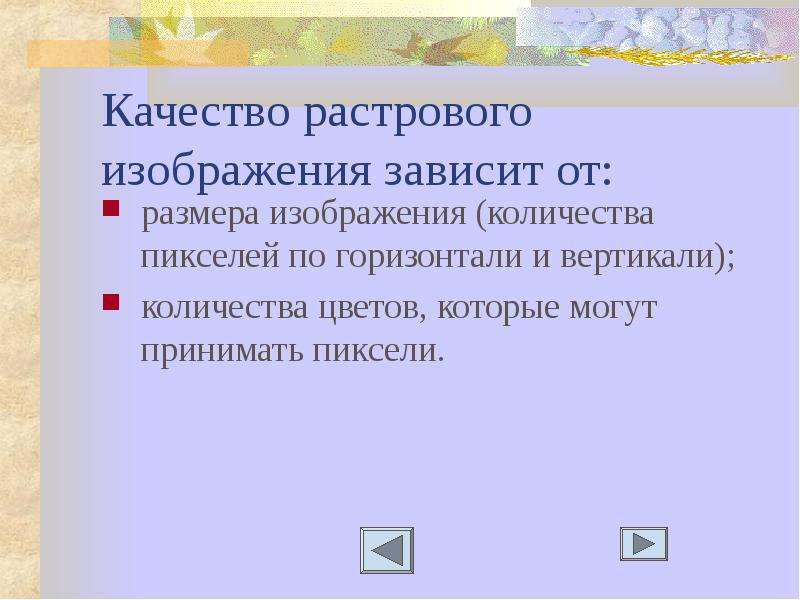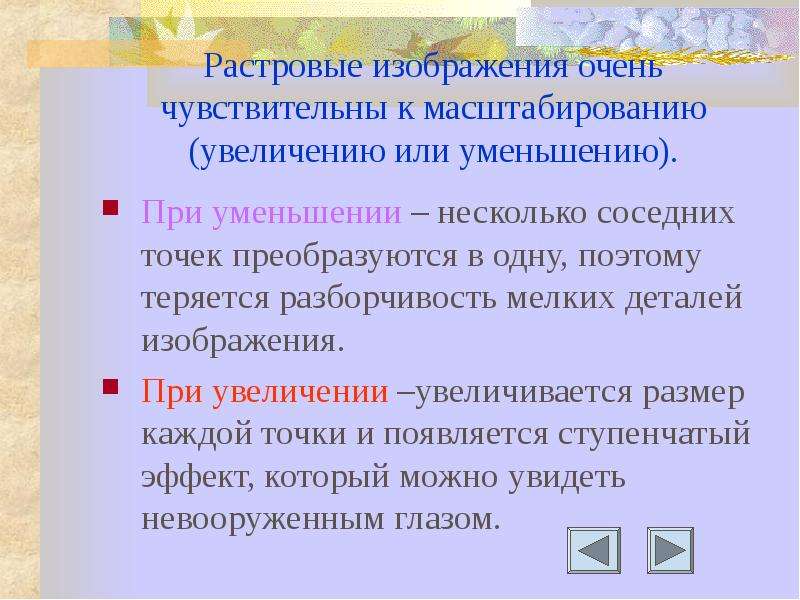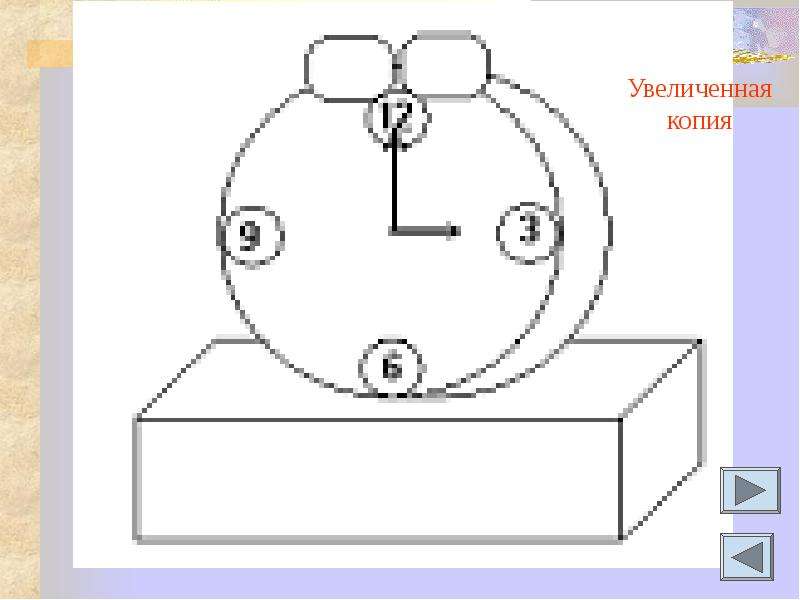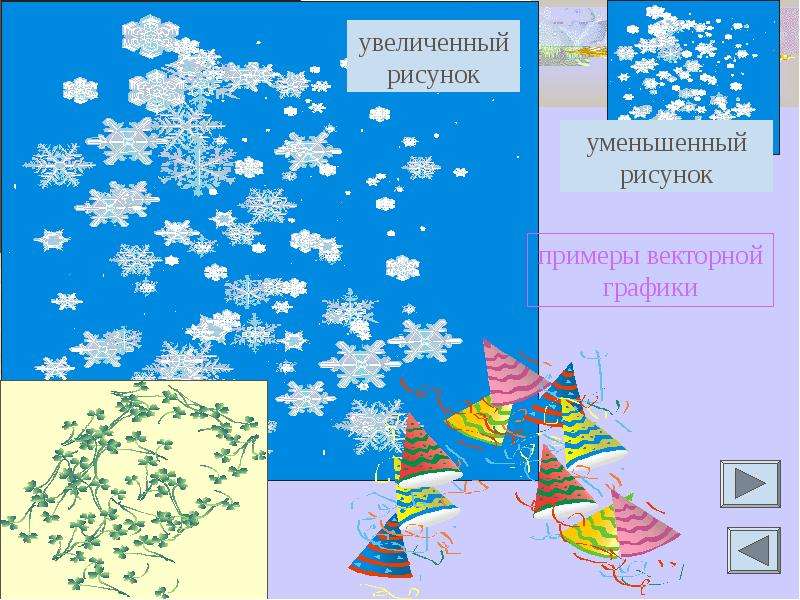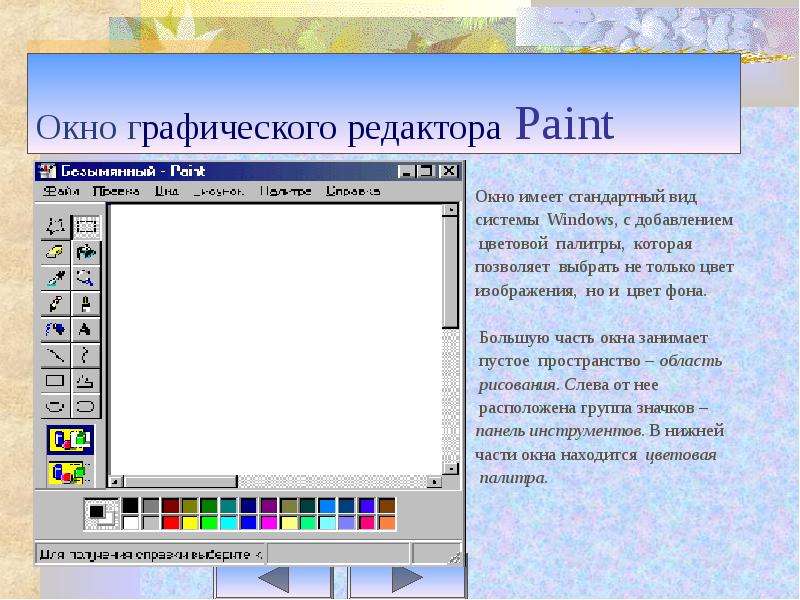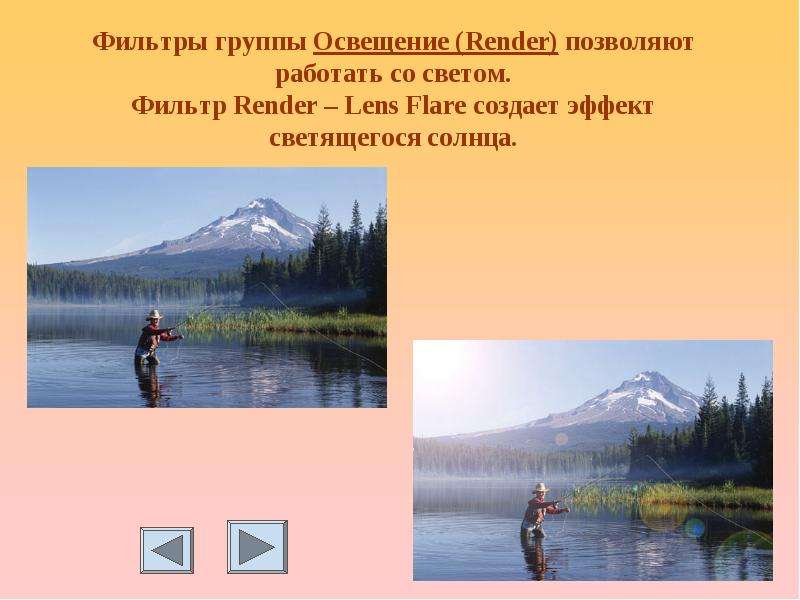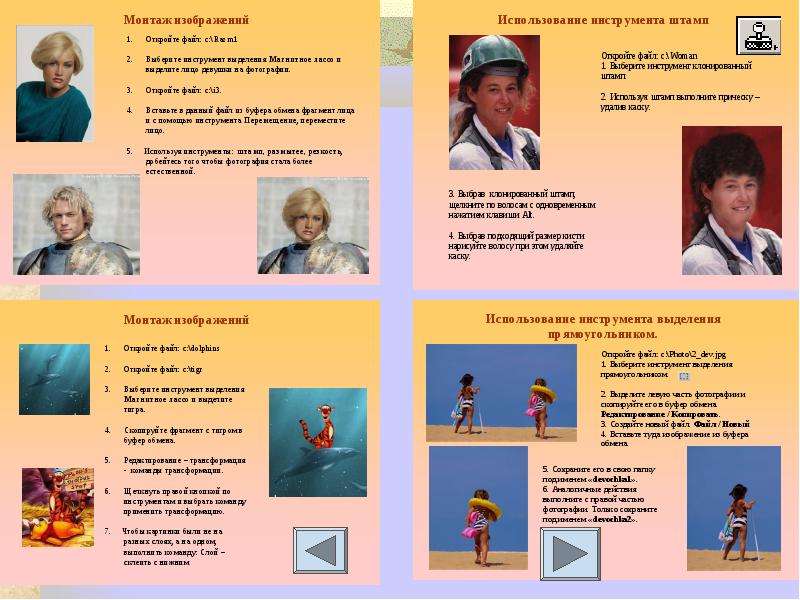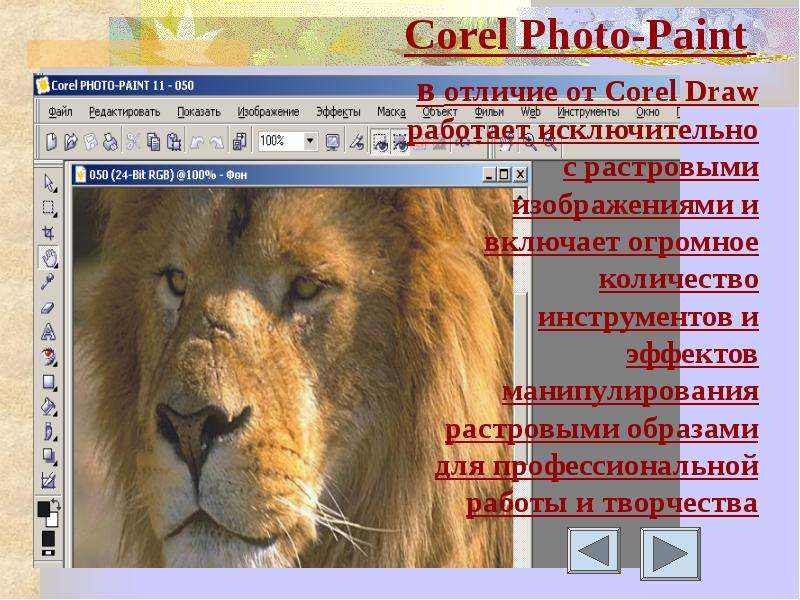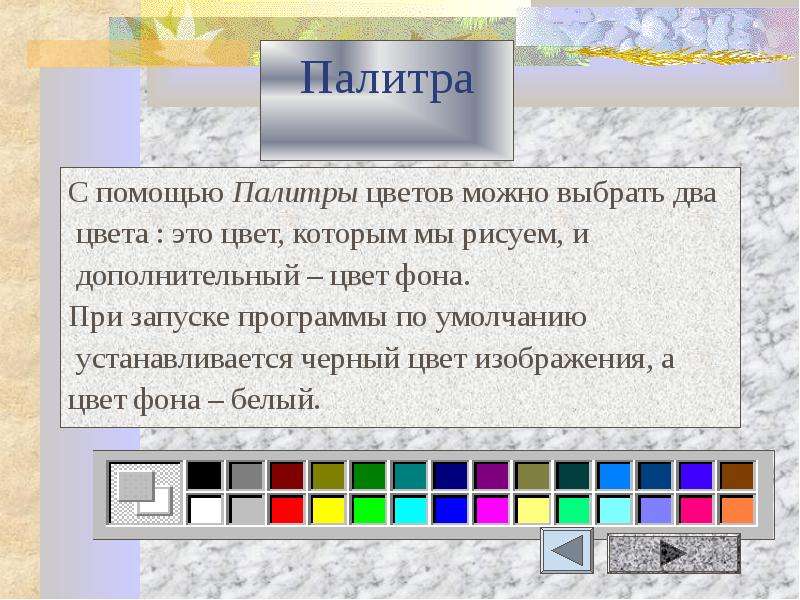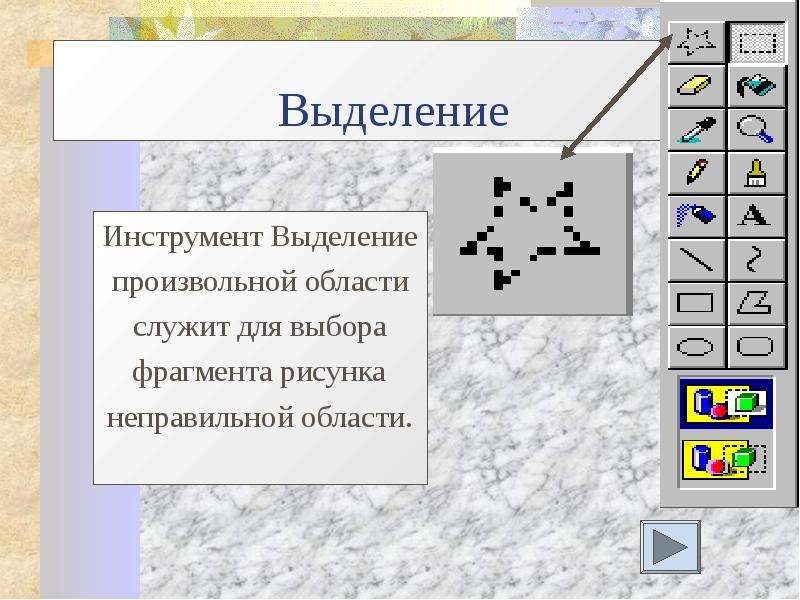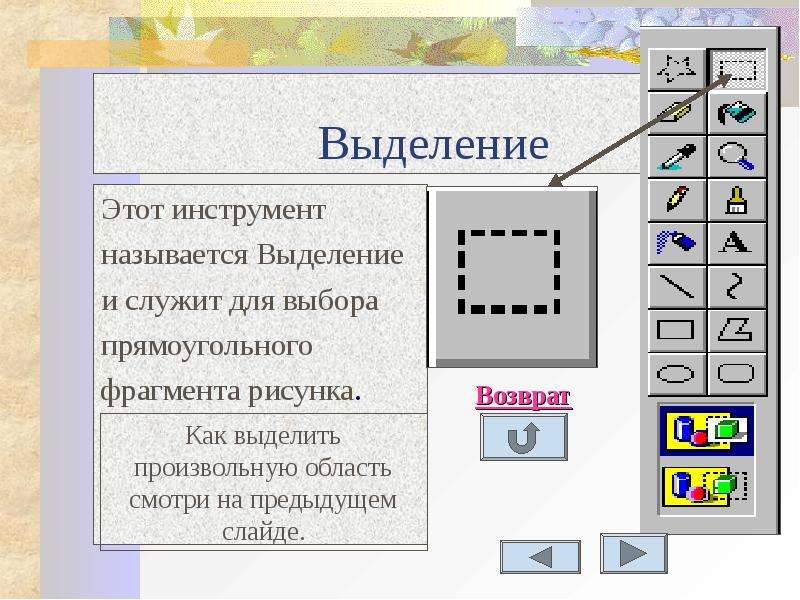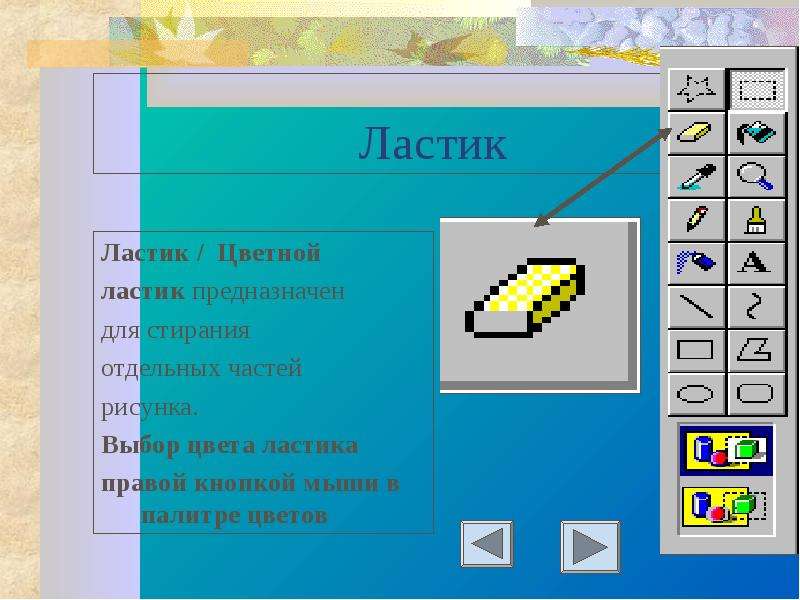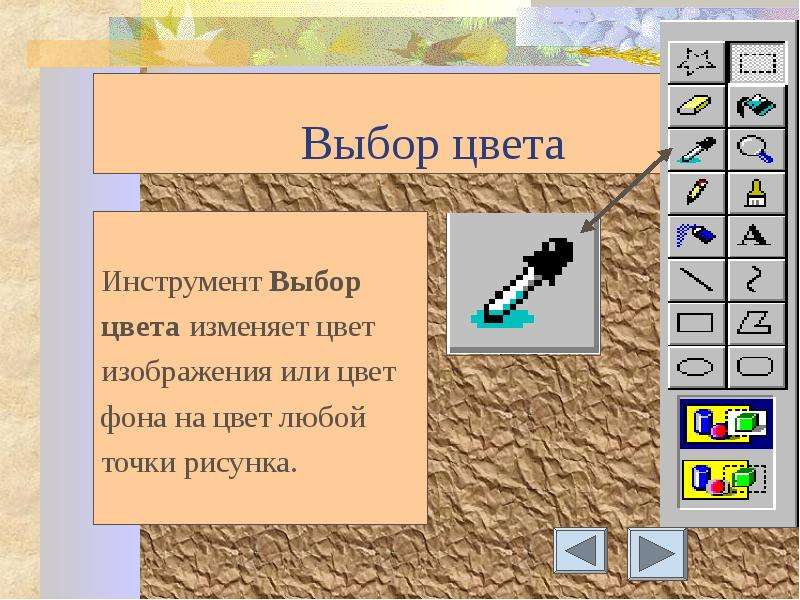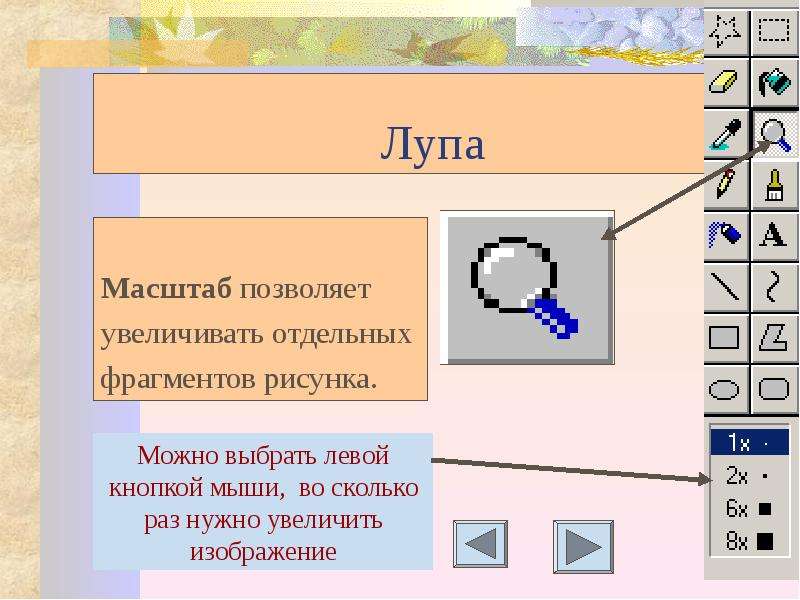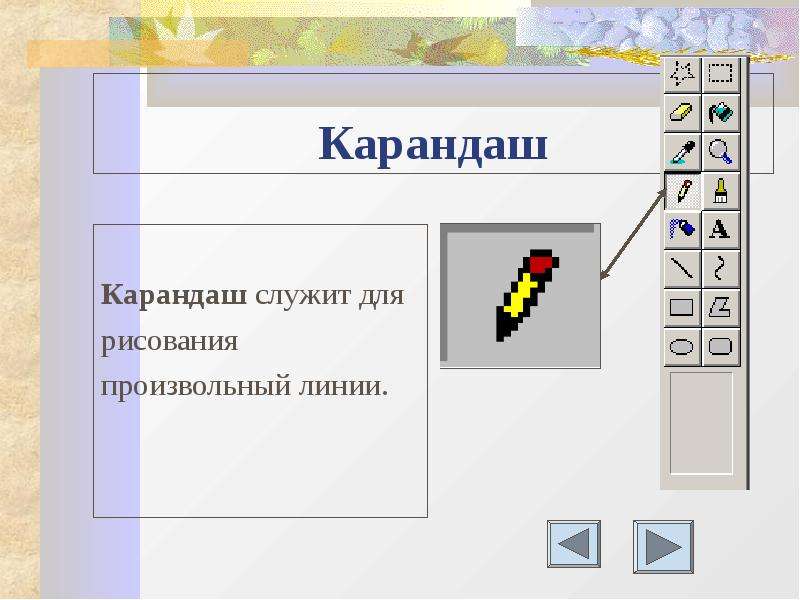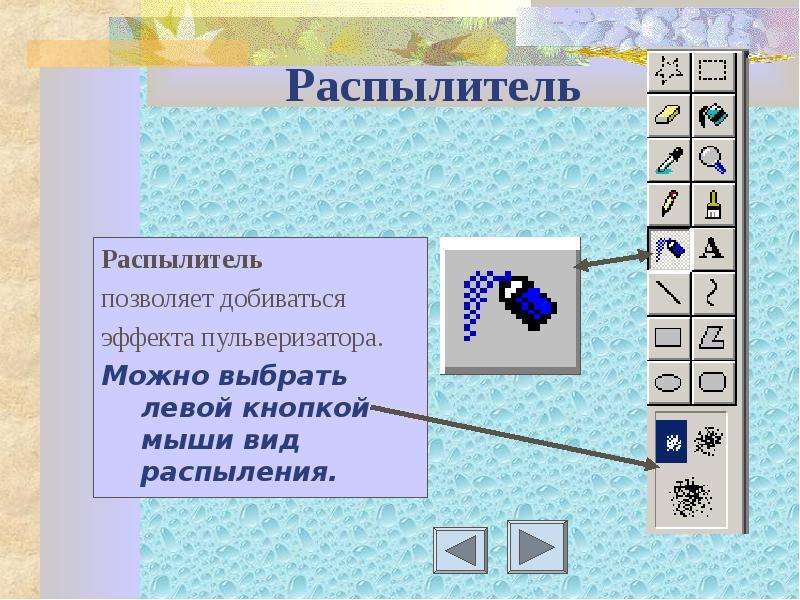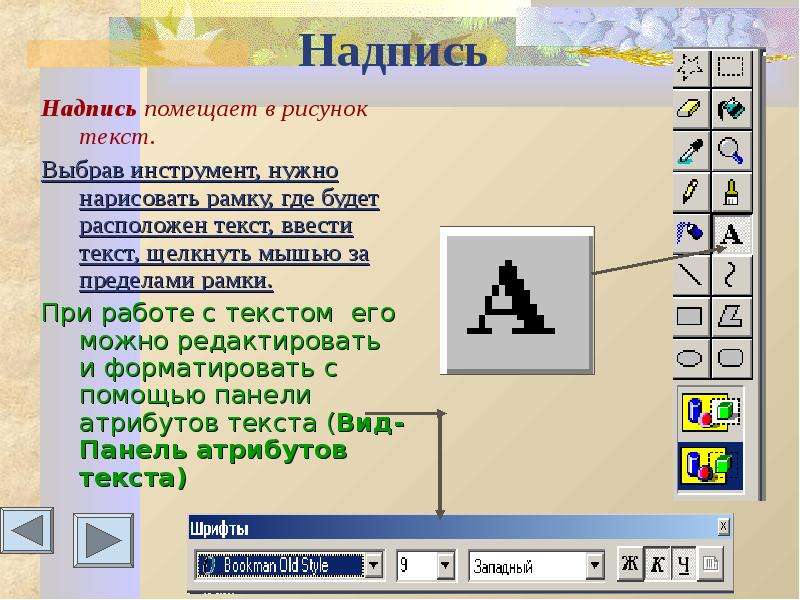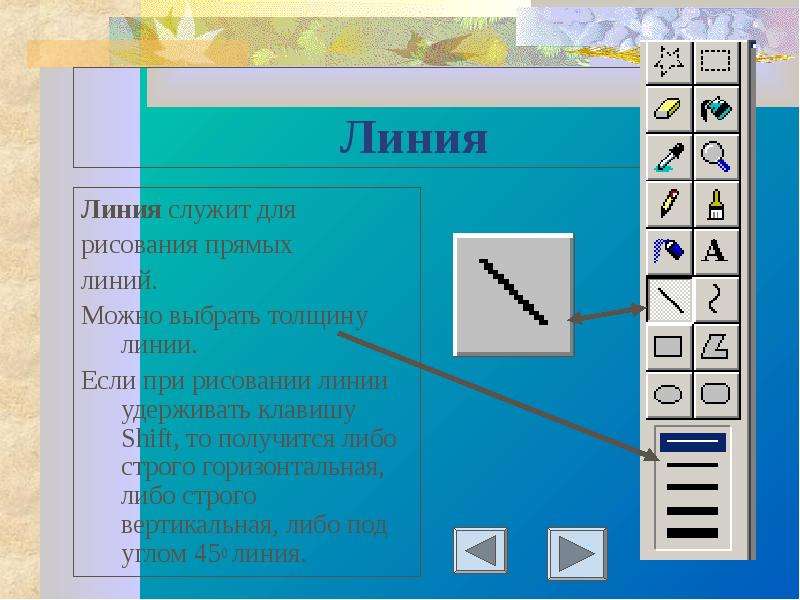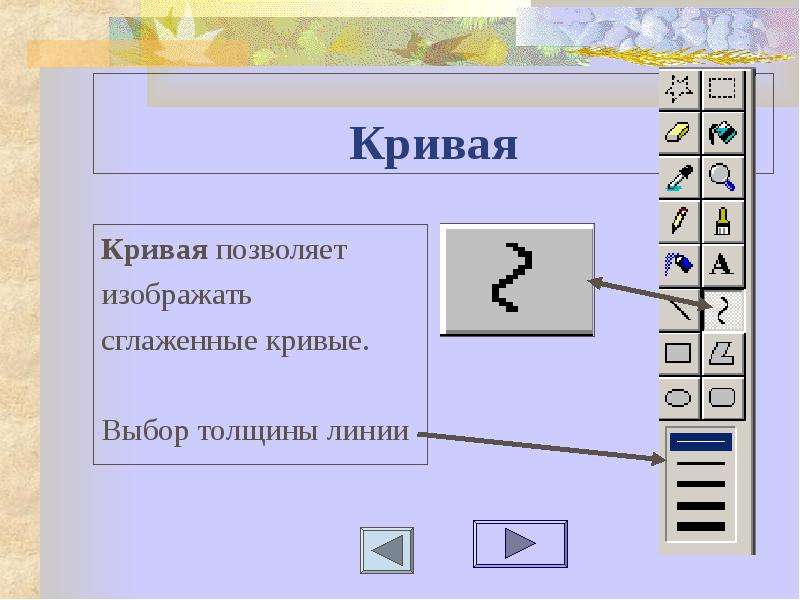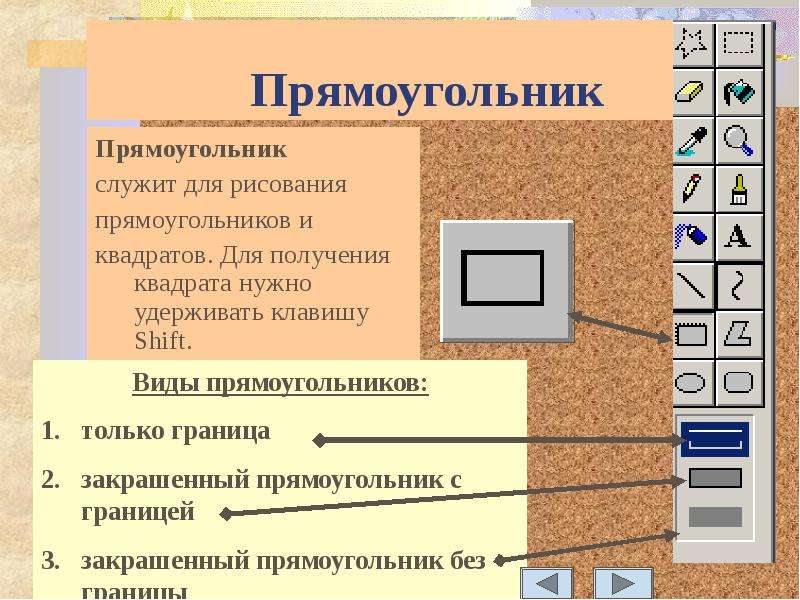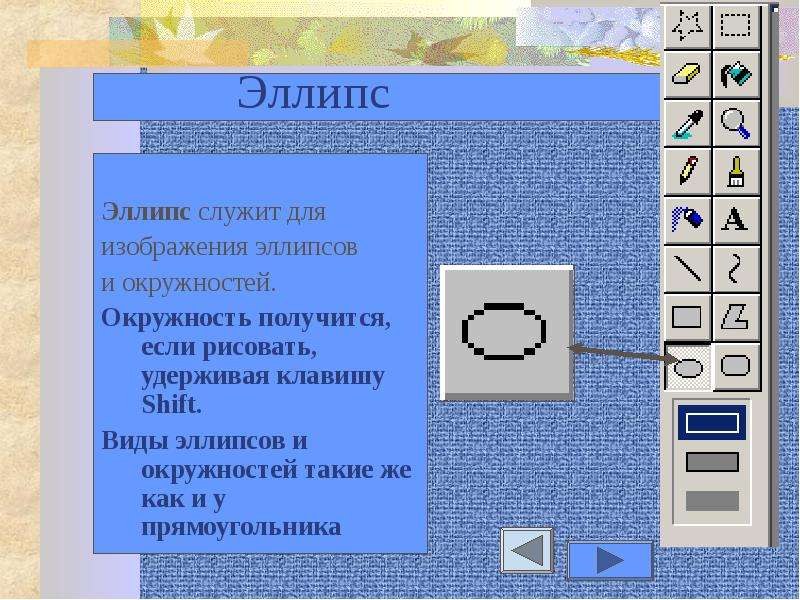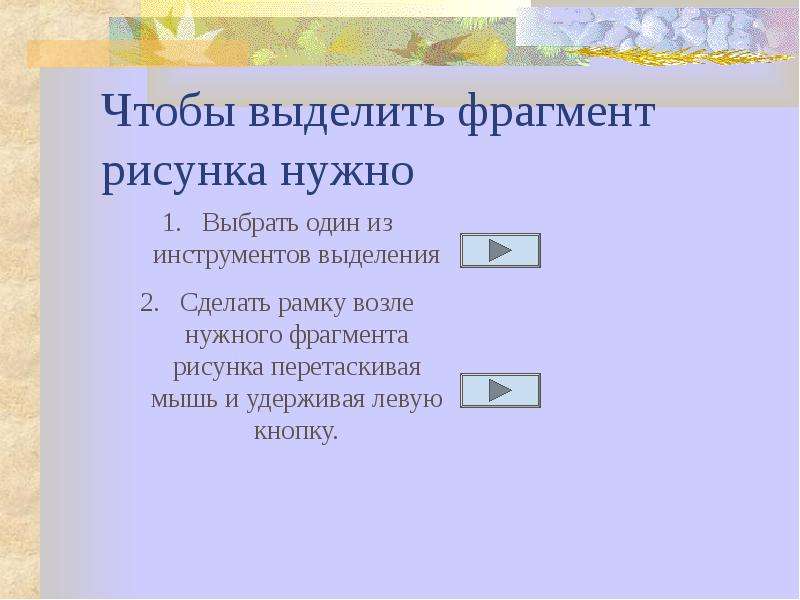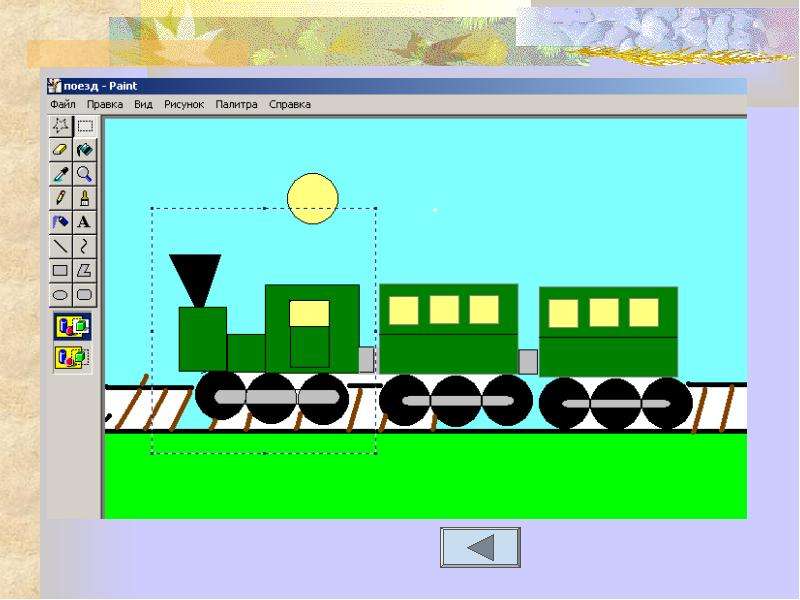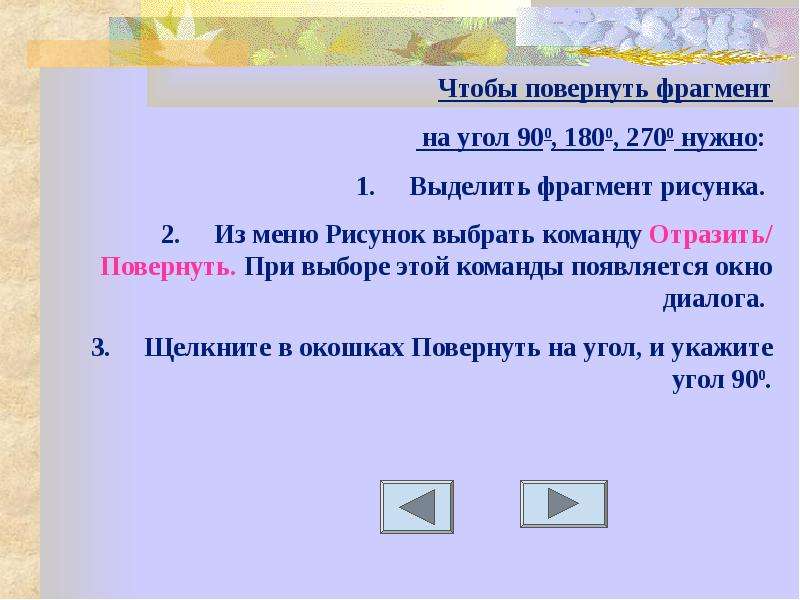Слайды и текст этой презентации
Слайд 1

Описание слайда:
РАСТРОВАЯ И ВЕКТОРНАЯ ГРАФИКА
Слайд 2

Описание слайда:
Содержание презентации:
Слайд 3

Описание слайда:
РАСТРОВАЯ ГРАФИКА
Слайд 4
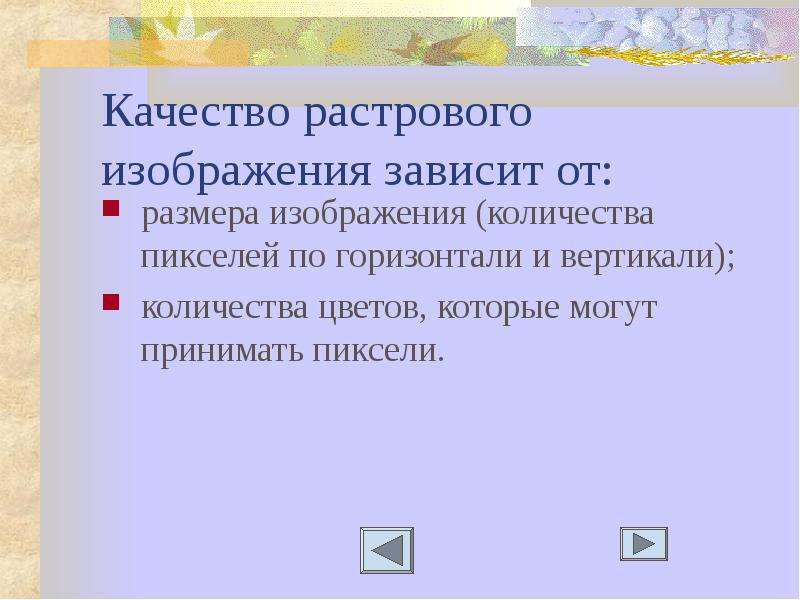
Описание слайда:
Качество растрового изображения зависит от:
размера изображения (количества пикселей по горизонтали и вертикали);
количества цветов, которые могут принимать пиксели.
Слайд 5

Описание слайда:
Файлы, хранящие растровые изображения, имеют большой информационный объем.
Особенно растровые графические изображения многоцветных фотографий и иллюстраций, полученные с помощью сканера.
Слайд 6
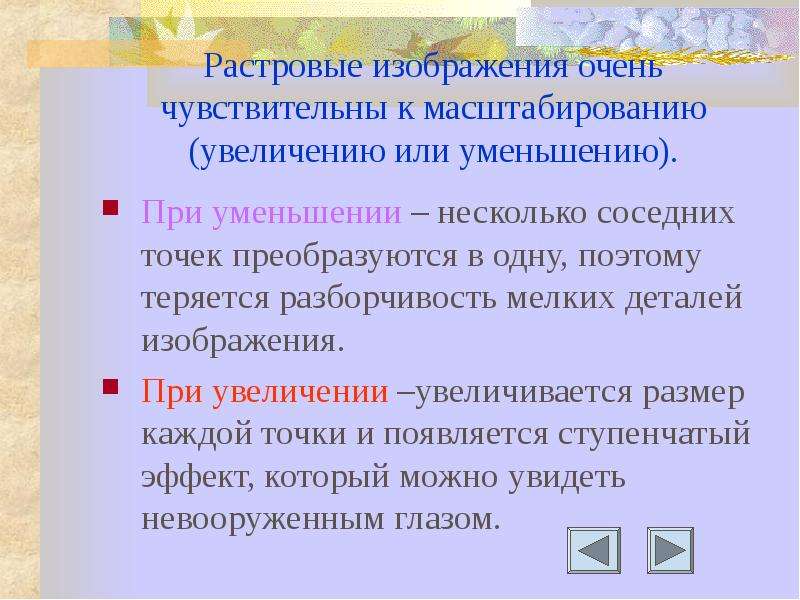
Описание слайда:
Растровые изображения очень чувствительны к масштабированию (увеличению или уменьшению).
При уменьшении – несколько соседних точек преобразуются в одну, поэтому теряется разборчивость мелких деталей изображения.
При увеличении –увеличивается размер каждой точки и появляется ступенчатый эффект, который можно увидеть невооруженным глазом.
Слайд 7

Слайд 8
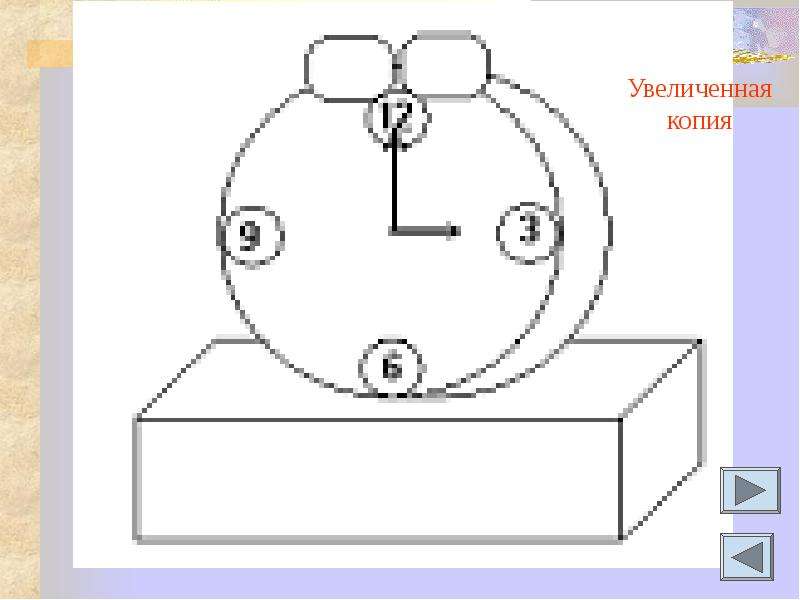
Слайд 9

Описание слайда:
Векторная графика.
оптимальное средство для хранения высокоточных графических объектов (чертежи, схемы и т.д.), для которых имеет значение сохранение четких и ясных контуров.
изображения формируются из объектов (точка, линия, окружность, прямоугольник и т.д.)
Слайд 10

Описание слайда:
Объекты векторной графики описываются математическими формулами.
точка задается своими координатами (x,y);
линия – координатами начала (x1, y1) и конца (x2, y2);
окружность – координатами центра
(x, y) и радиусом R;
прямоугольник – величиной сторон и координатами левого верхнего угла (x1, y1) и правого нижнего угла (x2, y2) и т.д.
ДЛЯ КАЖДОГО ПРИМИТИВА ЗАДАЕТСЯ ЦВЕТ.
Слайд 11

Описание слайда:
Достоинства векторной графики
файлы, хранящие векторные графические изображения, имеют сравнительно небольшой объем.
векторные графические изображения могут быть увеличены или уменьшены без потери качества.
Слайд 12
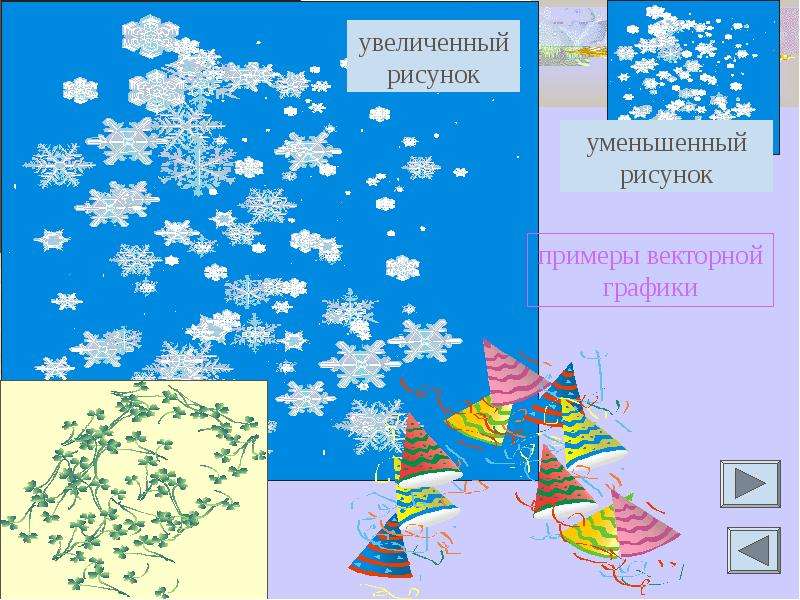
Слайд 13

Описание слайда:
Графические редакторы -
специальные программы для обработки графических изображений (создания, редактирования и просмотра).
Слайд 14

Описание слайда:
Растровые графические редакторы
являются наилучшим средством обработки фотографий и рисунков, т.к. обеспечивают высокую точность передачи градаций цветов и полутонов.
Paint, Imaging, Adobe Photoshop, Corel Photo-Paint
Слайд 15

Описание слайда:
Векторные графические редакторы
встроенный графический редактор Word
Corel Draw
Adobe Illustrator
Слайд 16

Описание слайда:
Графический редактор
Paint –
один из самых простейших графических редакторов.
Слайд 17
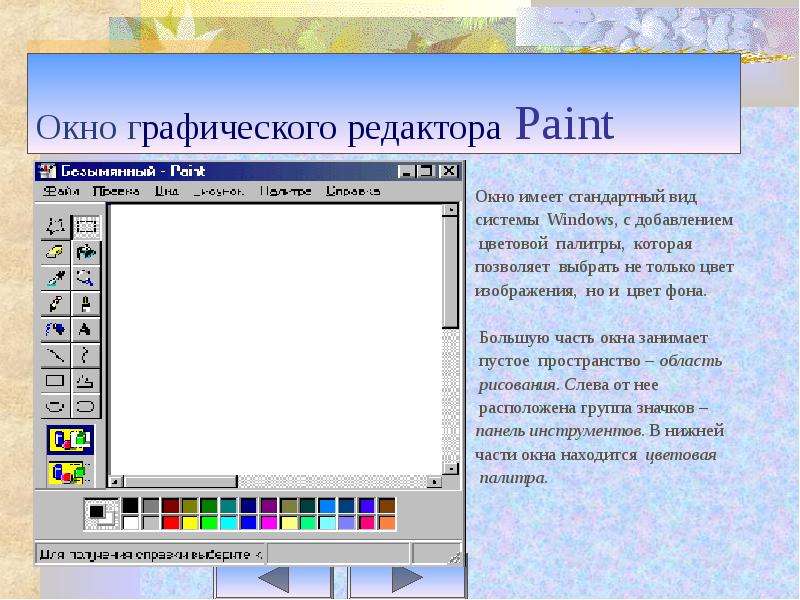
Описание слайда:
Окно графического редактора Paint
Окно имеет стандартный вид
системы Windows, с добавлением
цветовой палитры, которая
позволяет выбрать не только цвет
изображения, но и цвет фона.
Большую часть окна занимает
пустое пространство – область
рисования. Слева от нее
расположена группа значков –
панель инструментов. В нижней
части окна находится цветовая
палитра.
Слайд 18

Описание слайда:
Imaging- Просмотр рисунков
Слайд 19

Слайд 20

Слайд 21
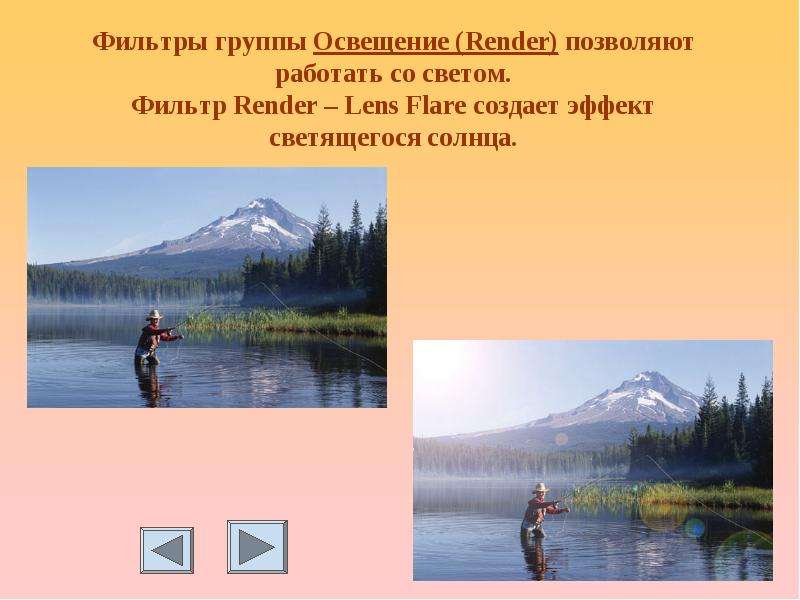
Слайд 22
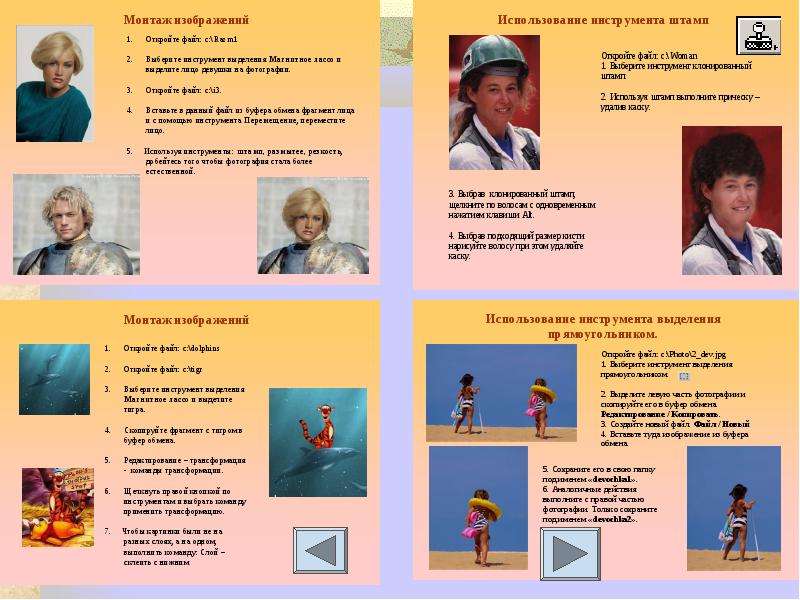
Слайд 23
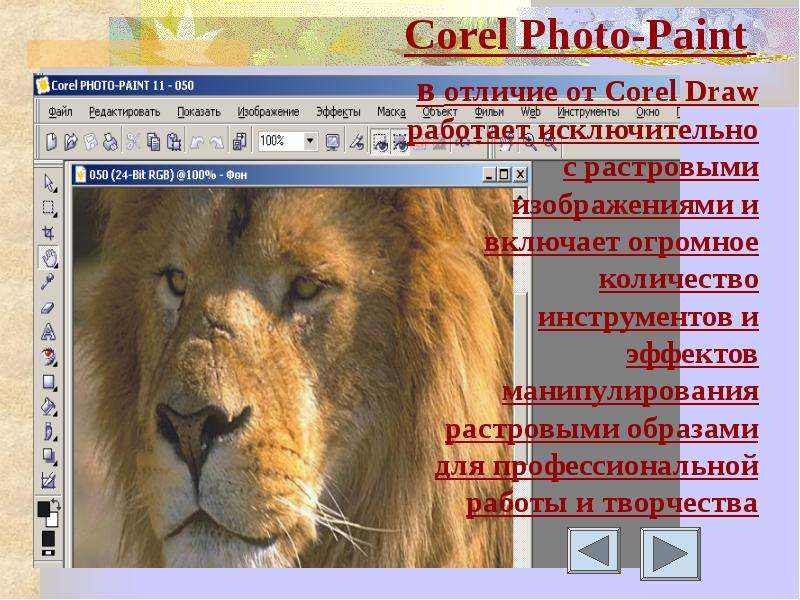
Слайд 24

Слайд 25

Описание слайда:
СОЗДАНИЕ И РЕДАКТИРОВАНИЕ ИЗОБРАЖЕНИЙ
В РАСТРОВОМ РЕДАКТОРЕ PAINT
Слайд 26

Описание слайда:
Запуск программы Paint
Щелкнут по кнопке Пуск
В Главном меню выбрать команду Программы
В появившемся подменю выбрать команду Стандартные
В следующем подменю выбрать команду Графический Редактор Paint
Слайд 27

Описание слайда:
Набор инструментов
В Paint вы можете использовать 16 инструментов
Слайд 28
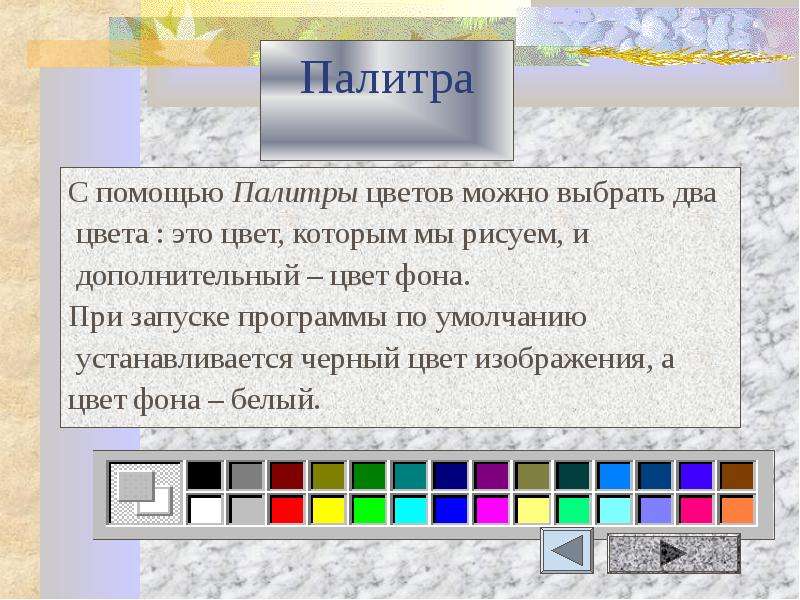
Описание слайда:
Палитра
С помощью Палитры цветов можно выбрать два
цвета : это цвет, которым мы рисуем, и
дополнительный – цвет фона.
При запуске программы по умолчанию
устанавливается черный цвет изображения, а
цвет фона – белый.
Слайд 29

Описание слайда:
Этап создания рисунка
Выбрать инструмент.
Установить ширину линии, форму кисти или тип прямоугольника.
Выбрать цвет изображения.
Выбрать цвет фона.
Начать рисование.
Слайд 30
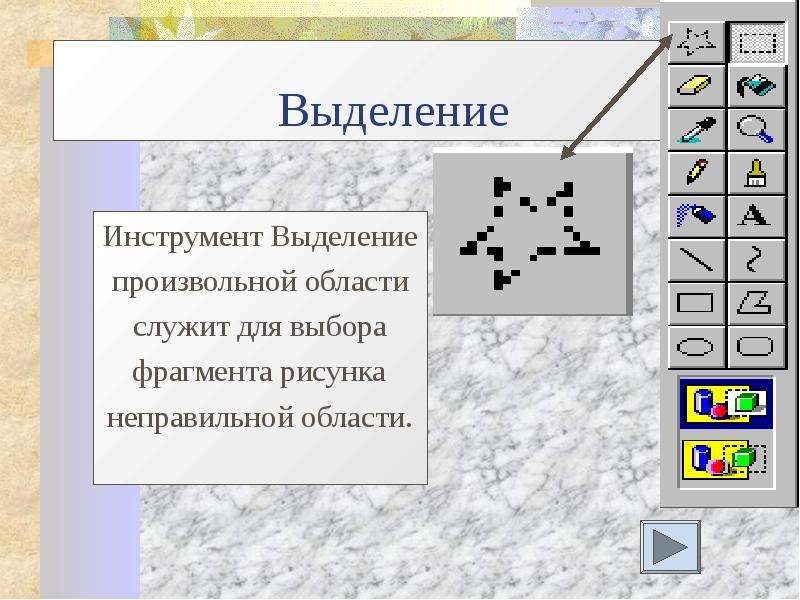
Описание слайда:
Выделение
Инструмент Выделение
произвольной области
служит для выбора
фрагмента рисунка
неправильной области.
Слайд 31
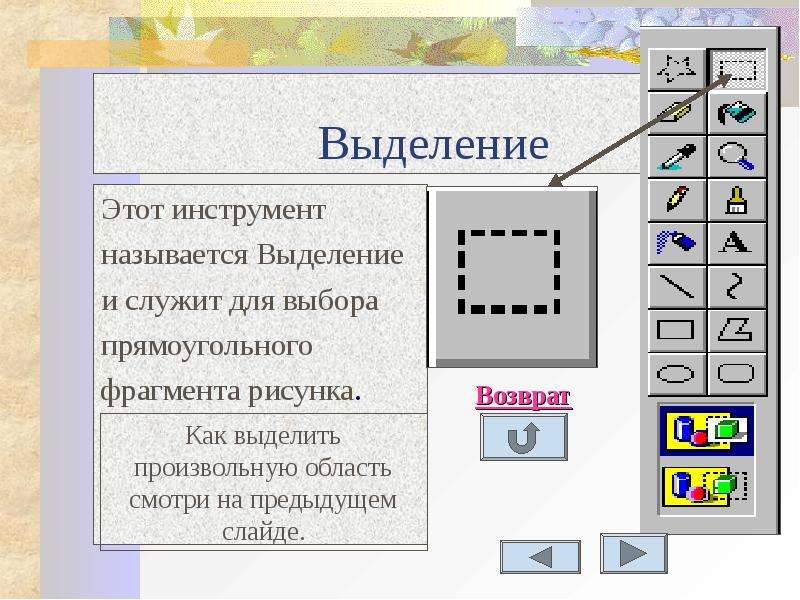
Описание слайда:
Выделение
Этот инструмент
называется Выделение
и служит для выбора
прямоугольного
фрагмента рисунка.
Слайд 32
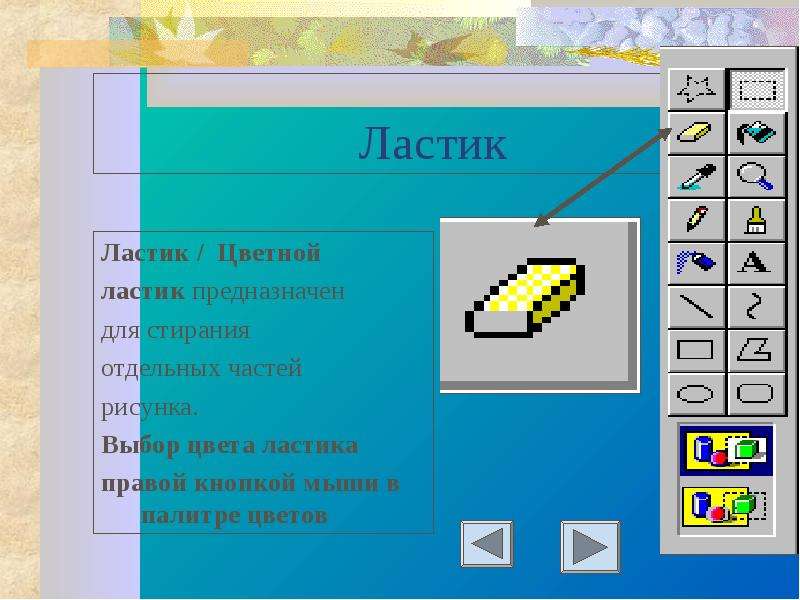
Описание слайда:
Ластик
Ластик / Цветной
ластик предназначен
для стирания
отдельных частей
рисунка.
Выбор цвета ластика
правой кнопкой мыши в палитре цветов
Слайд 33

Описание слайда:
Заливка
Инструмент Заливка
заполняет замкнутые
контуры цветом
изображения или
цветом фона.
Слайд 34
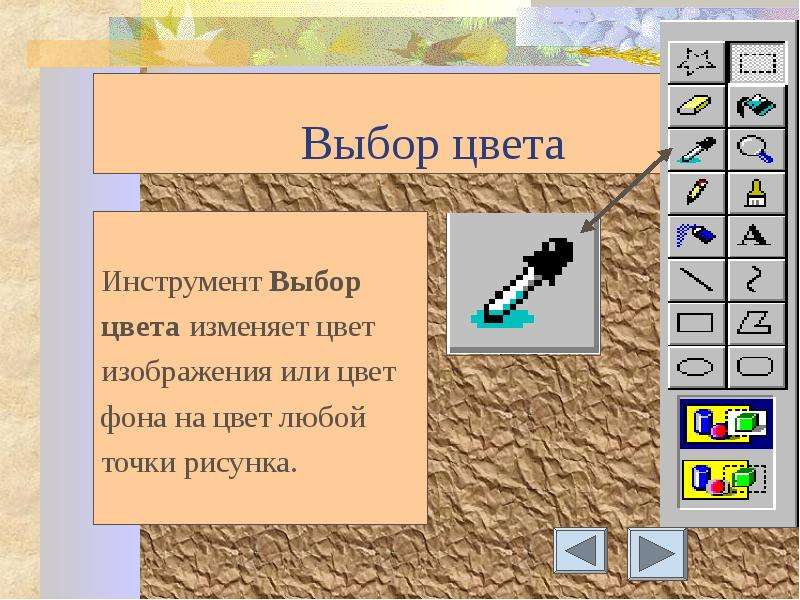
Описание слайда:
Выбор цвета
Инструмент Выбор
цвета изменяет цвет
изображения или цвет
фона на цвет любой
точки рисунка.
Слайд 35
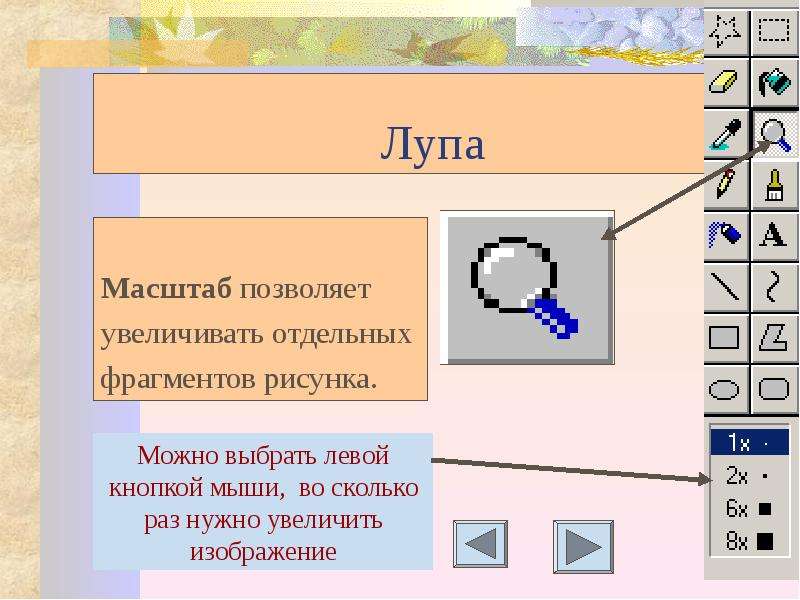
Описание слайда:
Лупа
Масштаб позволяет
увеличивать отдельных
фрагментов рисунка.
Слайд 36
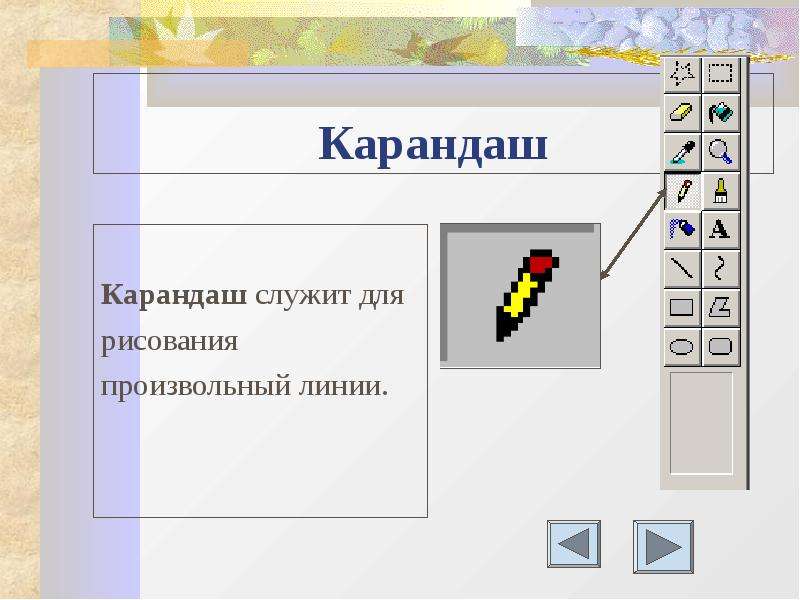
Описание слайда:
Карандаш
Карандаш служит для
рисования
произвольный линии.
Слайд 37

Описание слайда:
Кисть
Кисть предназначена
для рисования
произвольных линий.
При этом можно
выбрать подходящую
форму кисти.
Слайд 38
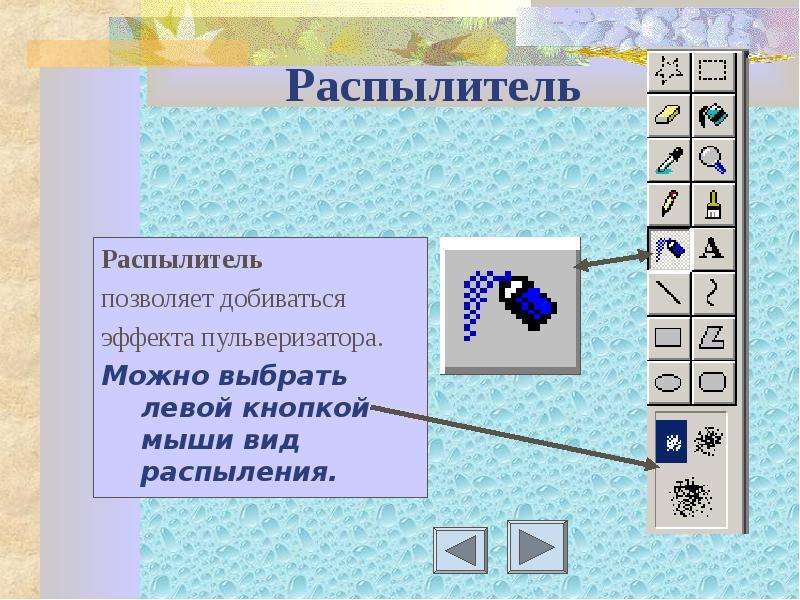
Описание слайда:
Распылитель
Распылитель
позволяет добиваться
эффекта пульверизатора.
Можно выбрать левой кнопкой мыши вид распыления.
Слайд 39
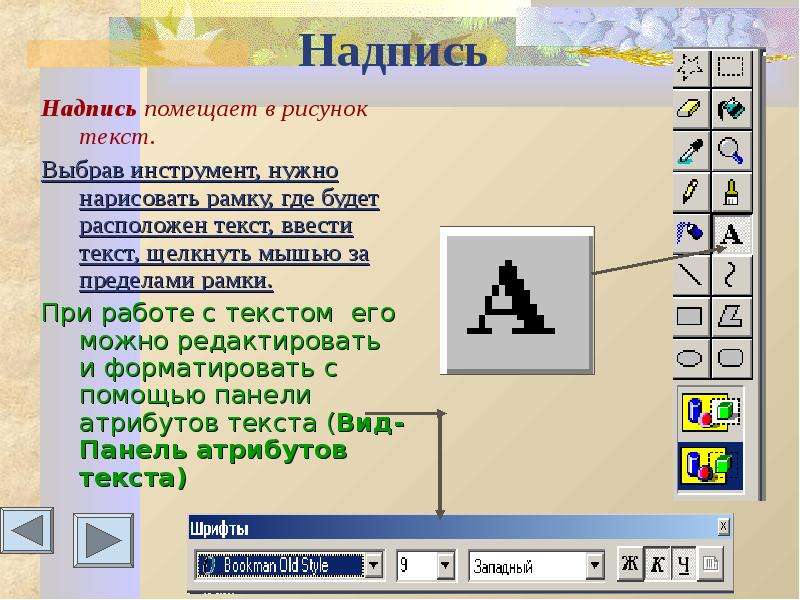
Описание слайда:
Надпись
Надпись помещает в рисунок текст.
Выбрав инструмент, нужно нарисовать рамку, где будет расположен текст, ввести текст, щелкнуть мышью за пределами рамки.
При работе с текстом его можно редактировать и форматировать с помощью панели атрибутов текста (Вид- Панель атрибутов текста)
Слайд 40
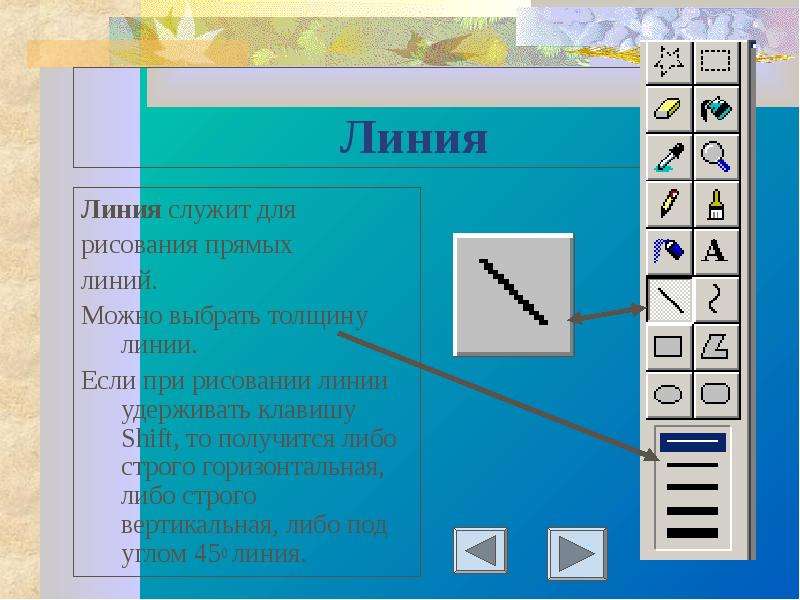
Описание слайда:
Линия
Линия служит для
рисования прямых
линий.
Можно выбрать толщину линии.
Если при рисовании линии удерживать клавишу Shift, то получится либо строго горизонтальная, либо строго вертикальная, либо под углом 450 линия.
Слайд 41
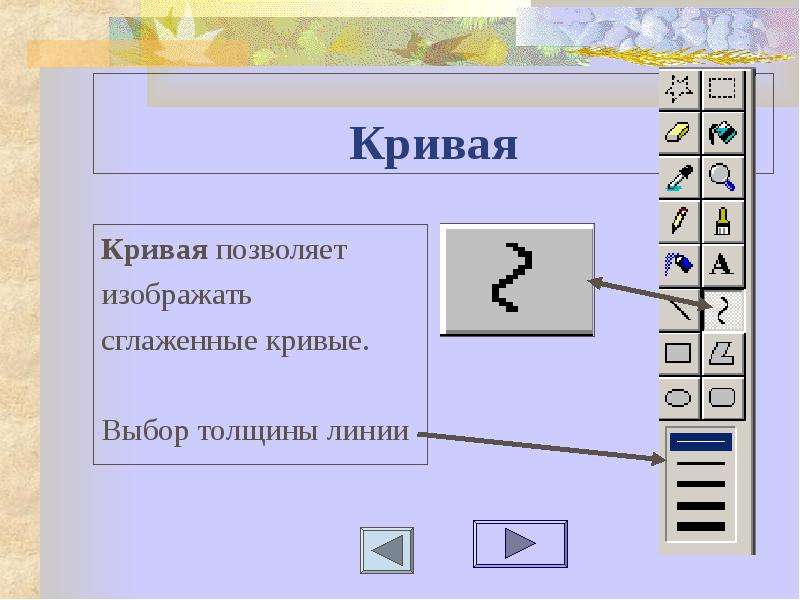
Описание слайда:
Кривая
Кривая позволяет
изображать
сглаженные кривые.
Выбор толщины линии
Слайд 42
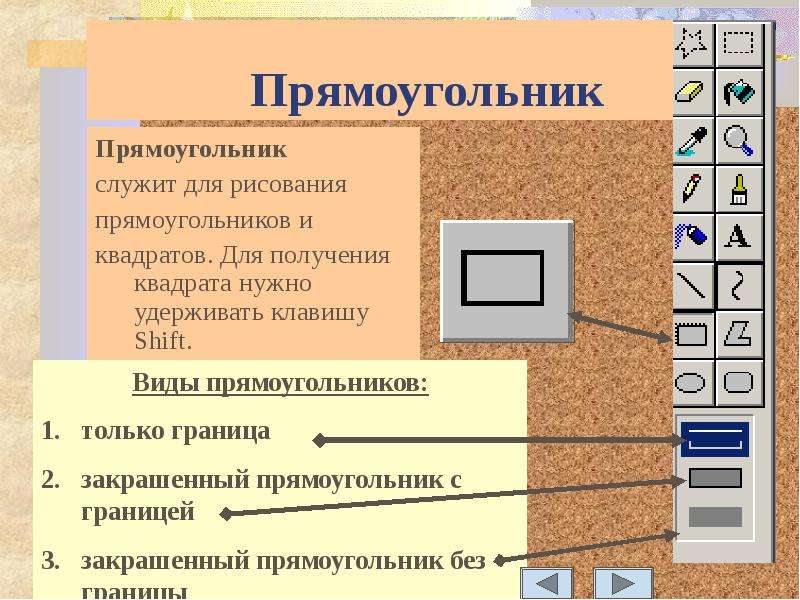
Описание слайда:
Прямоугольник
Прямоугольник
служит для рисования
прямоугольников и
квадратов. Для получения квадрата нужно удерживать клавишу Shift.
Слайд 43

Описание слайда:
Многоугольник
Многоугольник
рисует замкнутые
многоугольники
произвольной формы.
Виды многоугольников такие же как у прямоугольников.
Слайд 44
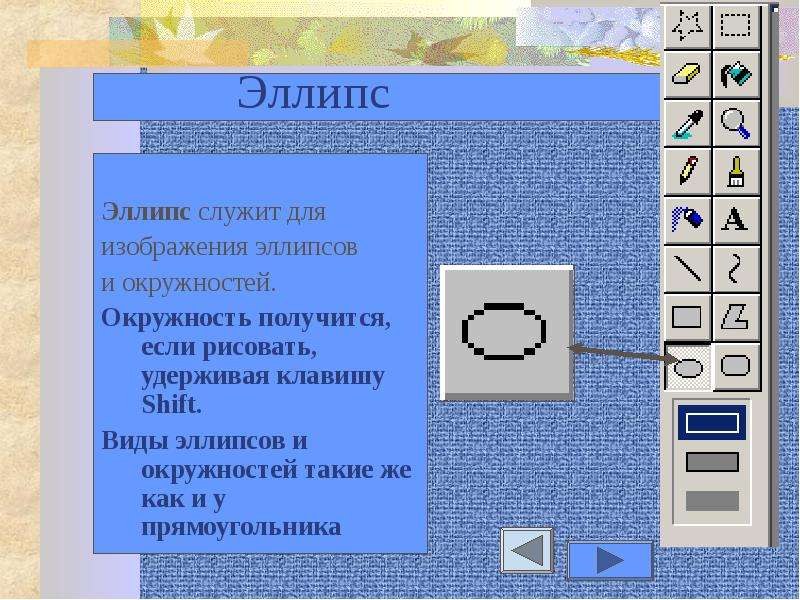
Описание слайда:
Эллипс служит для
изображения эллипсов
и окружностей.
Окружность получится, если рисовать, удерживая клавишу Shift.
Виды эллипсов и окружностей такие же как и у прямоугольника
Слайд 45

Описание слайда:
Скругленный прямоугольник
Скругленный
прямоугольник
позволяет рисовать
прямоугольники и
квадраты с
закругленными краями.
Виды такие же как у других фигур.
Слайд 46

Описание слайда:
Это можно сделать в специальной области,
которая располагается прямо под набором
инструментов.
Можно рисовать линии толщиной от одной
до пяти точек и использовать кисти и
прямоугольники нескольких видов.
Слайд 47

Описание слайда:
Чтобы выбрать цвет, которым вы хотите
рисовать – установите указатель мыши на
квадратик с нужным цветом в палитре и
щелкните левой кнопкой мыши.
Слайд 48

Описание слайда:
Для того, чтобы выбрать цвет фона, установите указатель мыши на нужный цвет палитры и щелкните правой кнопкой мыши.
Этот этап необходим, если вы работаете инструментом, который создает объекты с использованием фона
(прямоугольник, многоугольник, эллипс, скругленный прямоугольник).
Слайд 49

Описание слайда:
Чтобы использовать для рисования какой – либо
Чтобы использовать для рисования какой – либо
инструмент необходимо выполнить следующие действия:
Установить указатель мыши на инструмент, которым вы хотите рисовать в данный момент, и щелкнуть по нему.
Установить указатель мыши на квадратик с цветом в палитре и . щелкните левой кнопкой мыши.
Переместить указатель в области рисования,
в то место, где вы хотите начать рисовать.
Нажмите кнопку мыши и не отпуская ее, тащите указатель в нужном направлении.
Отпустите кнопку мыши в точке завершения рисования.
Слайд 50

Слайд 51

Описание слайда:
Выполнение различных операций с рисунками.
Слайд 52
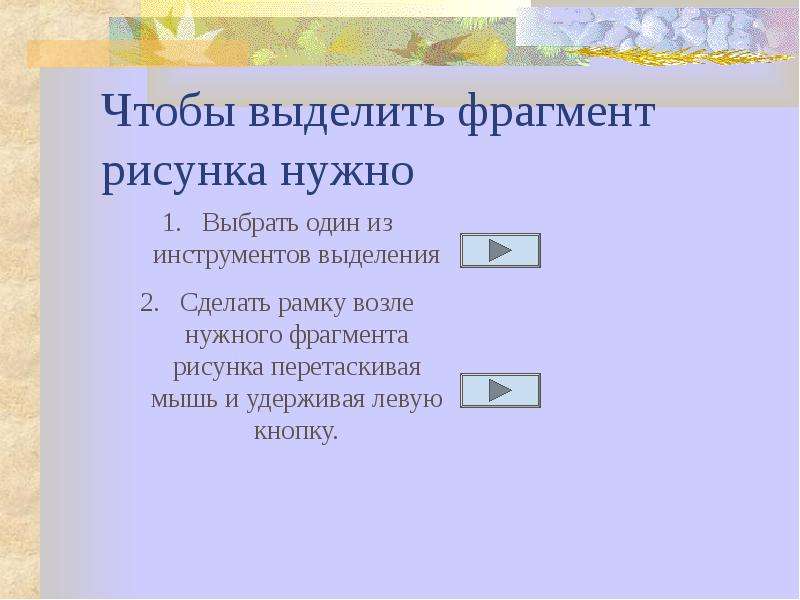
Описание слайда:
Чтобы выделить фрагмент рисунка нужно
Слайд 53
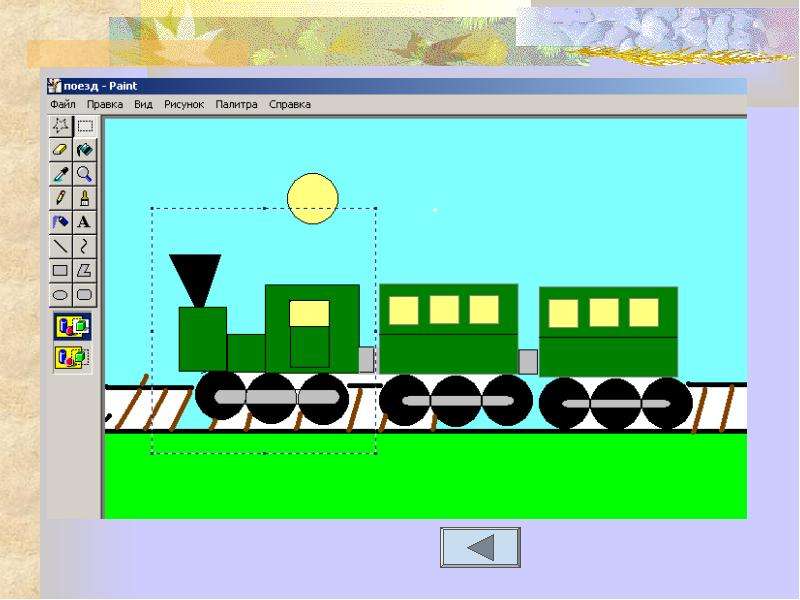
Слайд 54
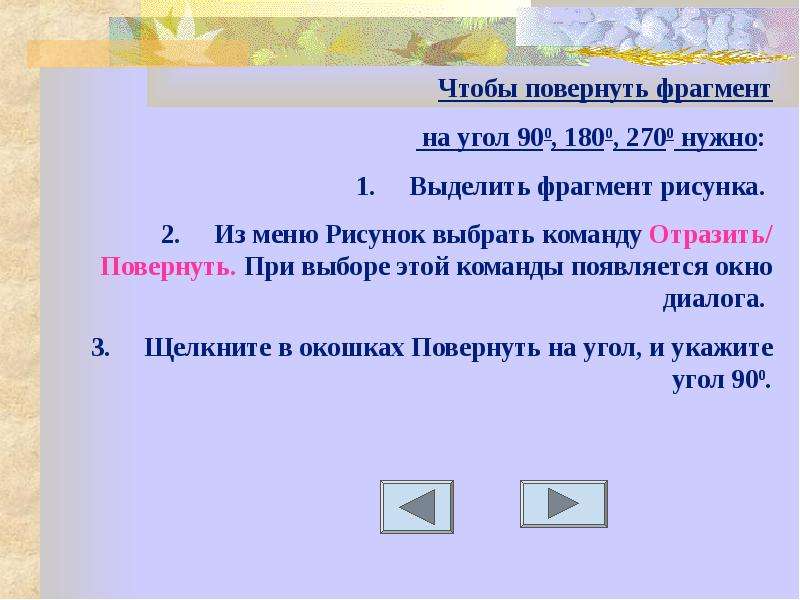
Слайд 55

Описание слайда:
Поворот рисунка осуществляется так:
Слайд 56

Слайд 57

Слайд 58

Слайд 59

Слайд 60

Презентацию на
тему Растровая и векторная графика можно скачать бесплатно ниже: