Готовые презентации на тему:
- Образование
- Искусство и Фото
- Наши презентации
- Авто/мото
- Технологии
- Бизнес и предпринимательство
- Карьера
- Данные и аналитика
- Дизайн
- Устройства и комплектующие
- Экономика и Финансы
- Машиностроение
- Развлечения и Юмор
- Путешествия
- Eда
- Политика
- Юриспруденция
- Здоровье и Медицина
- Интернет
- Инвестиции
- Закон
- Стиль жизни
- Маркетинг
- Мобильные технологии
- Новости
- Недвижимость
- Рекрутинг
- Розничная торговля
- Таможня, ВЭД, Логистика
- Наука
- Услуги
- Программное обеспечение
- Спорт
- Музыка
- Шаблоны презентации
- Детские презентации
- Английский язык
- Астрономия
- Алгебра
- Биология
- География
- Геометрия
- История
- Литература
- Информатика
- Математика
- Обществознание
- Русский язык
- Физика
- Философия
- Химия
- МХК
- ОБЖ
- Окружающий мир
- Педагогика
- Технология
- Начальная школа
- Раскраски для детей
- Товароведение
- Менеджмент
- Страхование


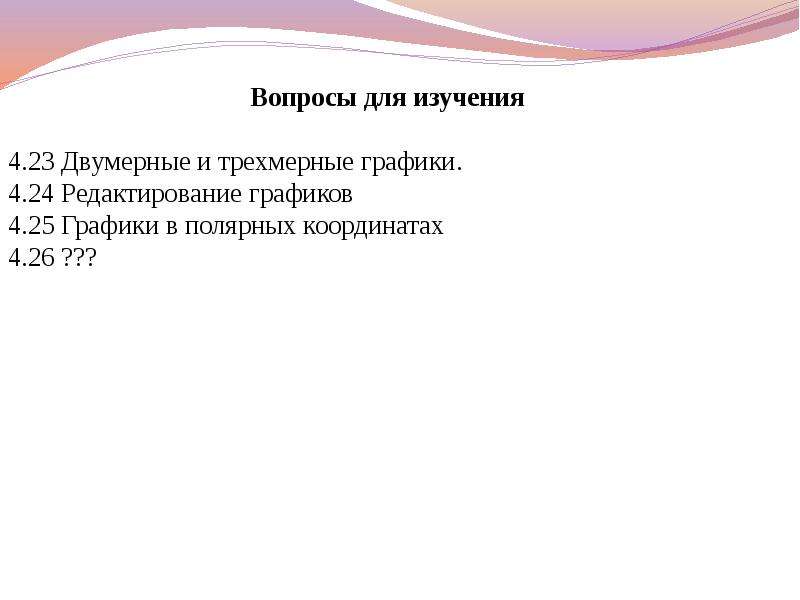
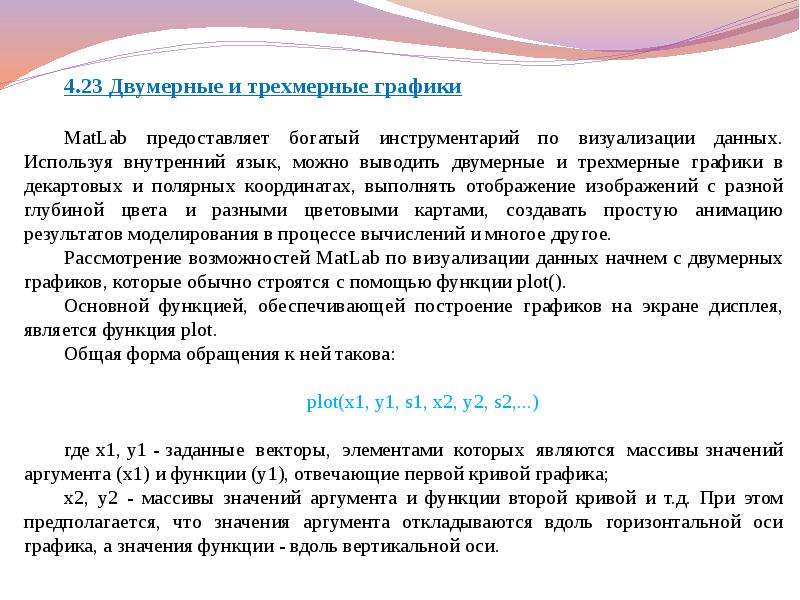
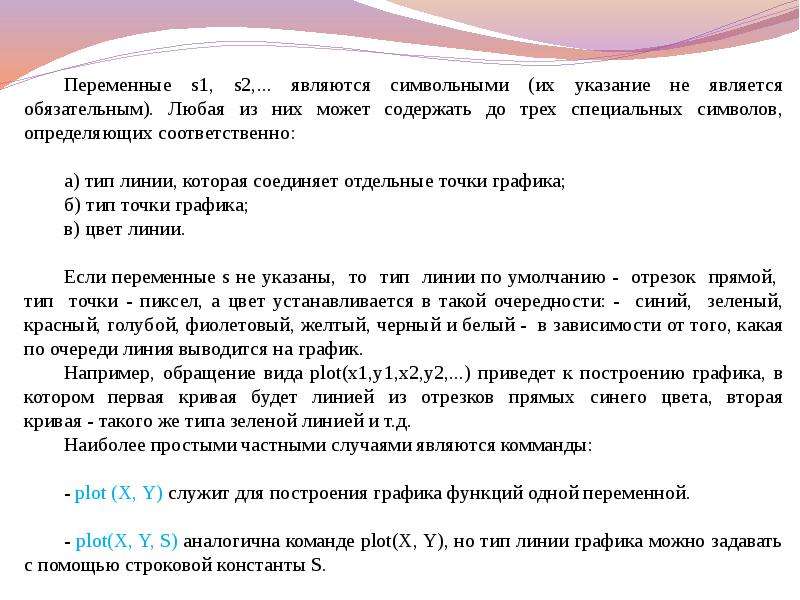
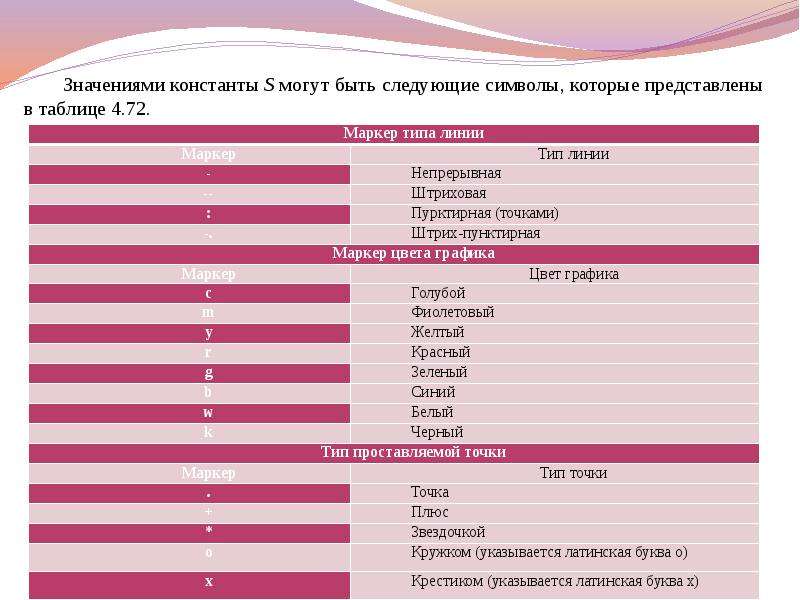
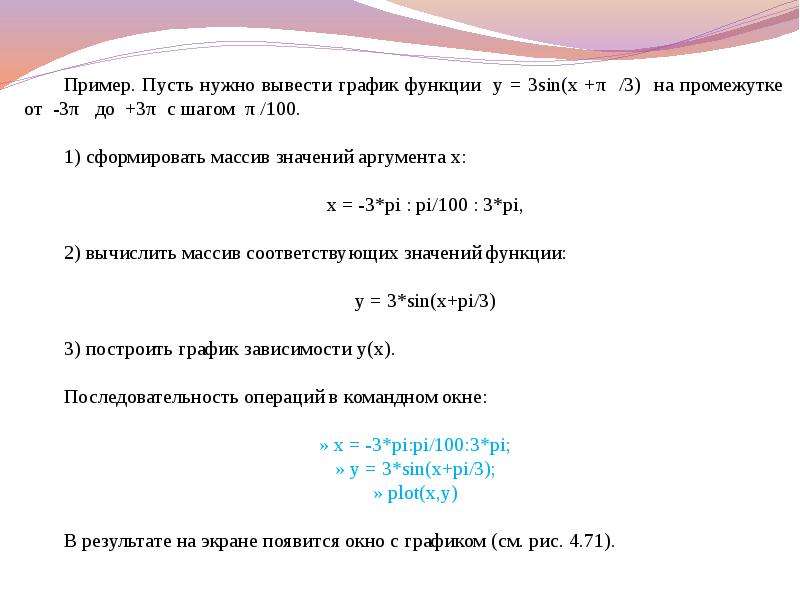
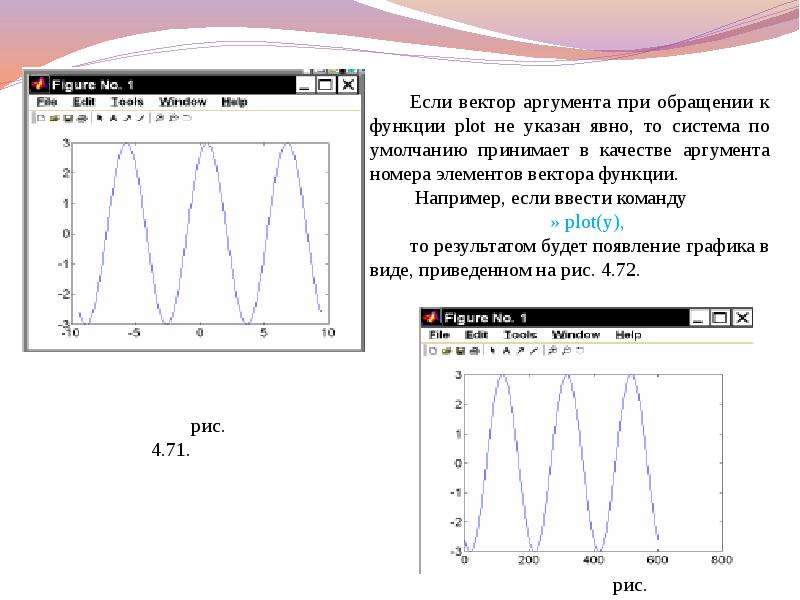
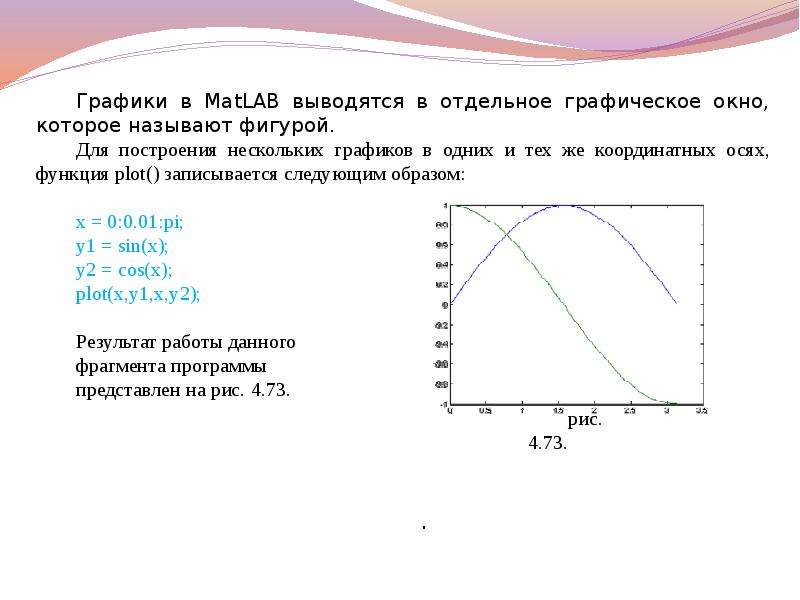
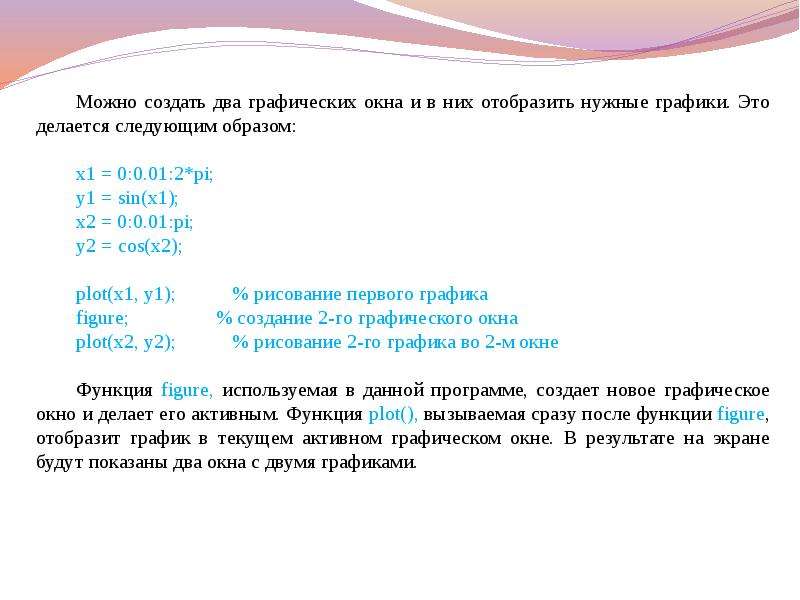
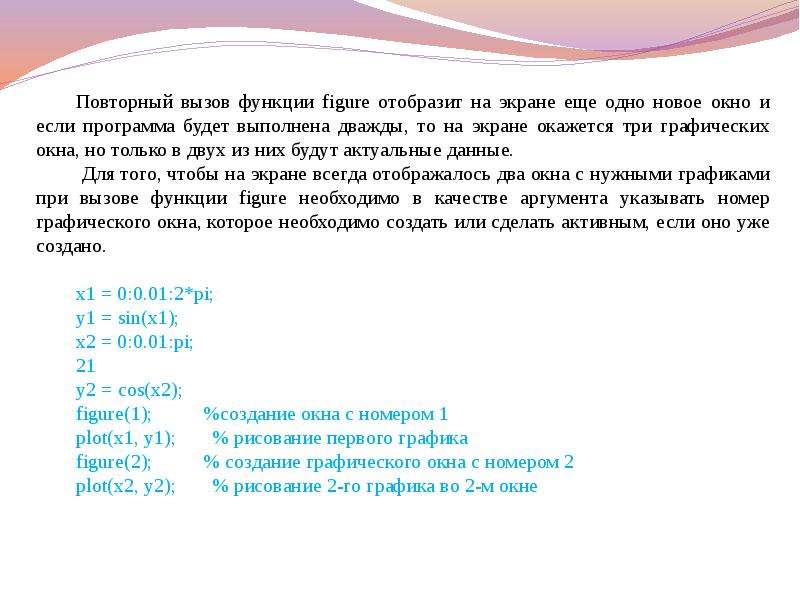
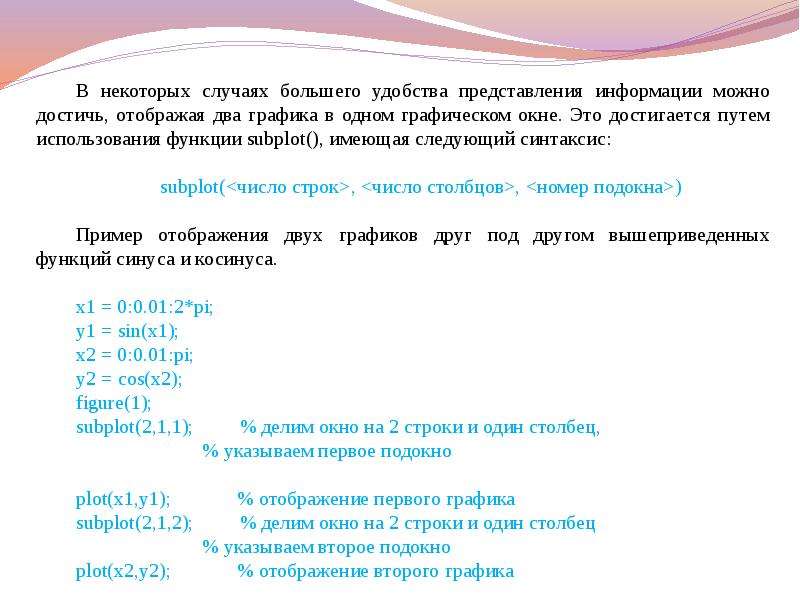
![Аналогичным образом можно выводить два и более графиков в столбец, в виде таблицы и т.п. Кроме того, можно указывать точные координаты расположения графика в графическом окне.
Аналогичным образом можно выводить два и более графиков в столбец, в виде таблицы и т.п. Кроме того, можно указывать точные координаты расположения графика в графическом окне.
Для этого используется параметр position в функции subplot():
subplot(‘position’, [left bottom width height]);
где left – смещение от левой стороны окна; bottom – смещение от нижней стороны окна; width, height – ширина и высота графика в окне. Все эти переменные изменяются в пределах от 0 до 1.
Пример программы отображения графика функции синуса в центре графического окна. x1 = 0:0.01:2*pi;
y1 = sin(x1);
subplot(‘position’, [0.33 0.33 0.33 0.33]);
plot(x1,y1);
В данном примере функция subplot() смещает график на треть от левой и нижней границ окна и рисует график с шириной и высотой в треть графического окна. Таким образом, используя параметр position можно произвольно размещать графические элементы в плоскости окна.](/documents_6/13e93757899828976aa9bdfa1a410e92/img11.jpg)
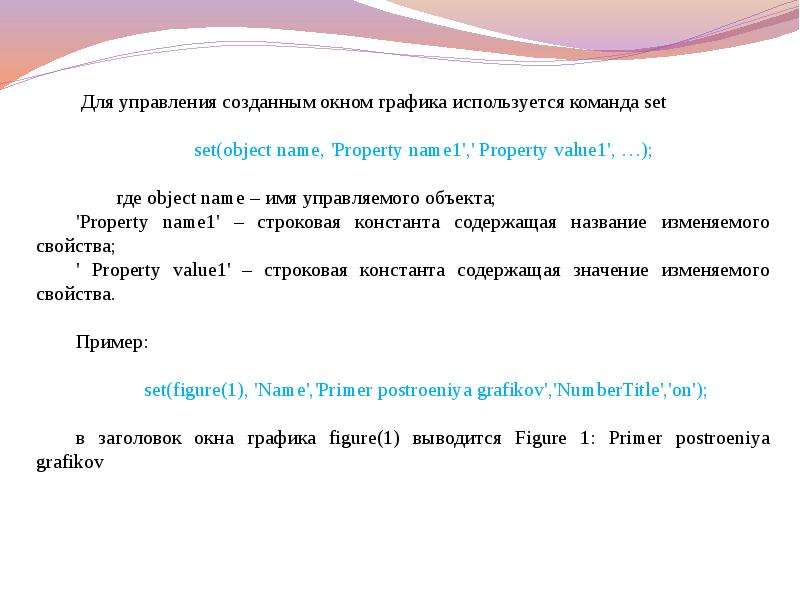
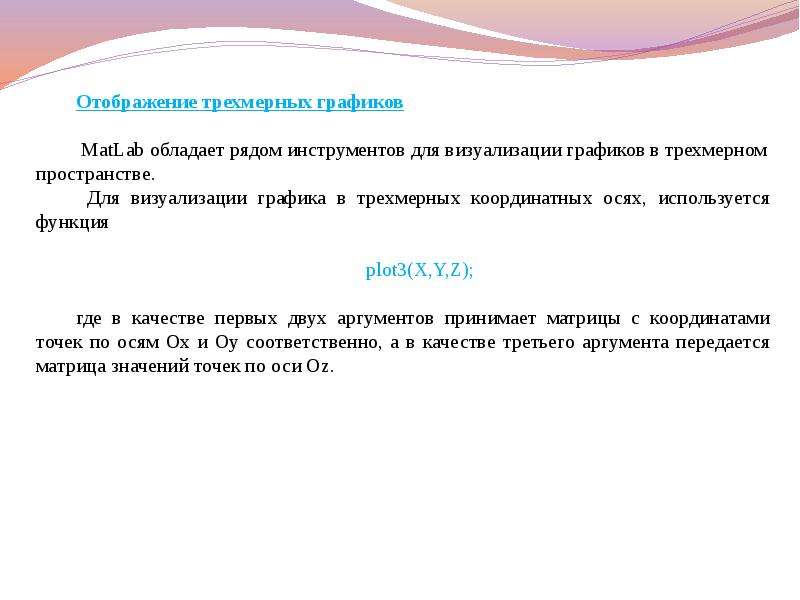
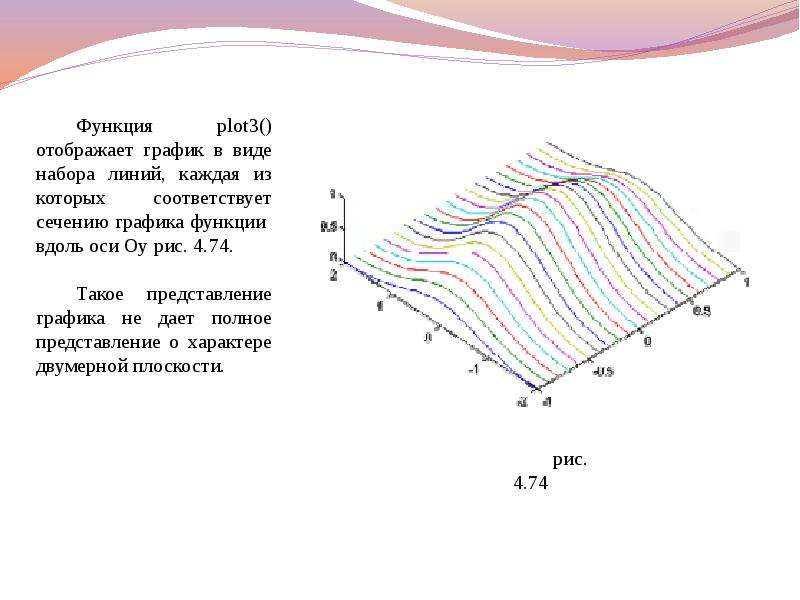
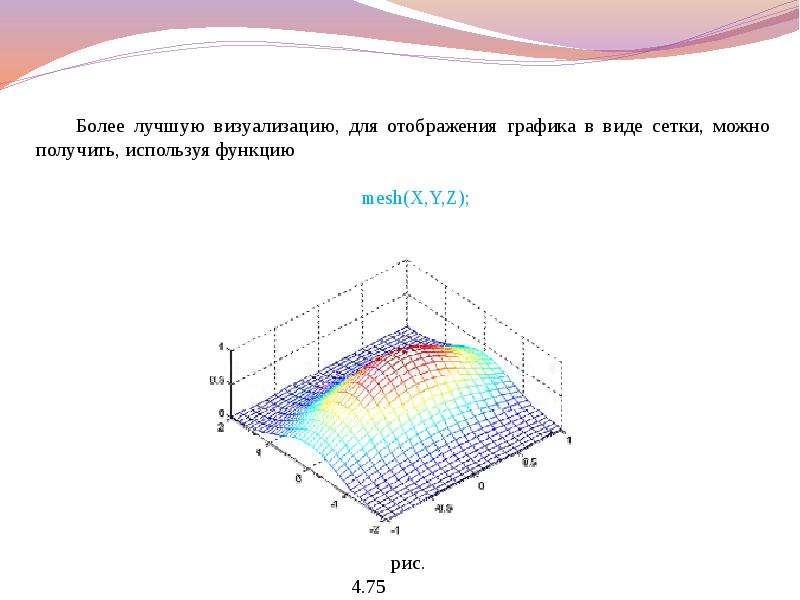
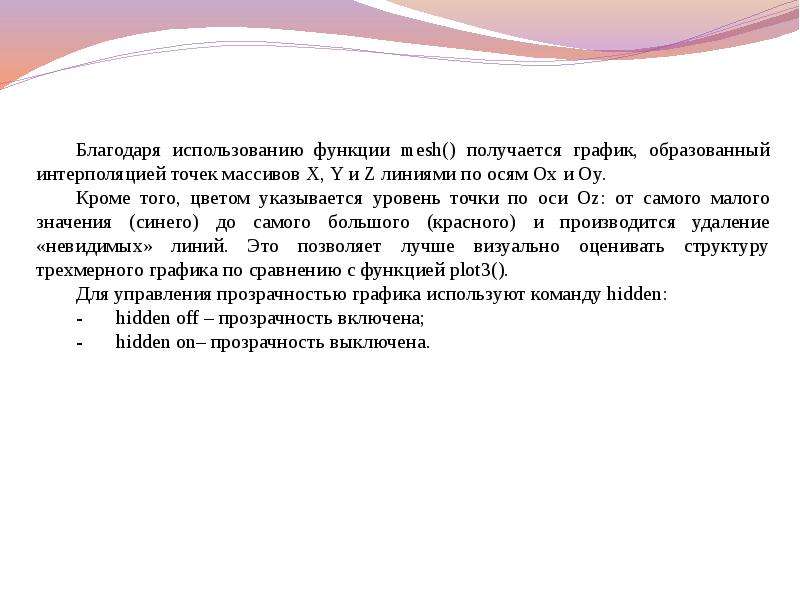
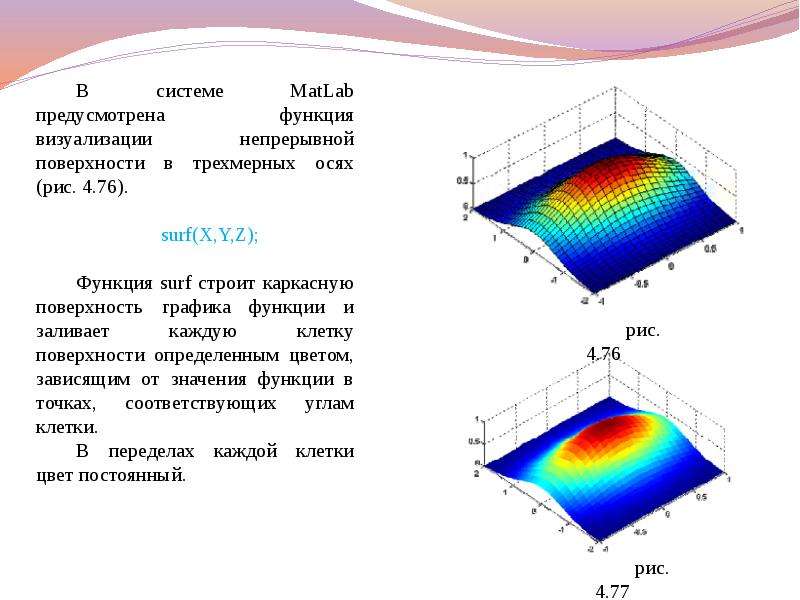

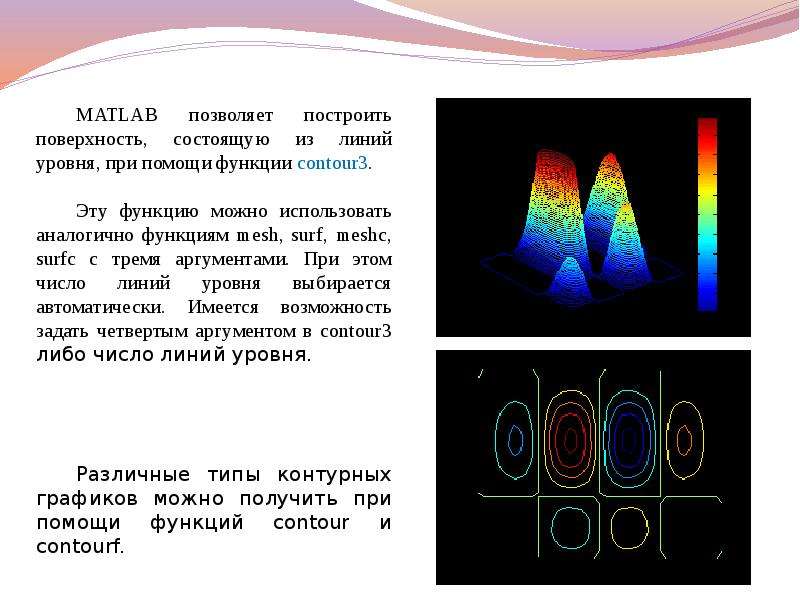
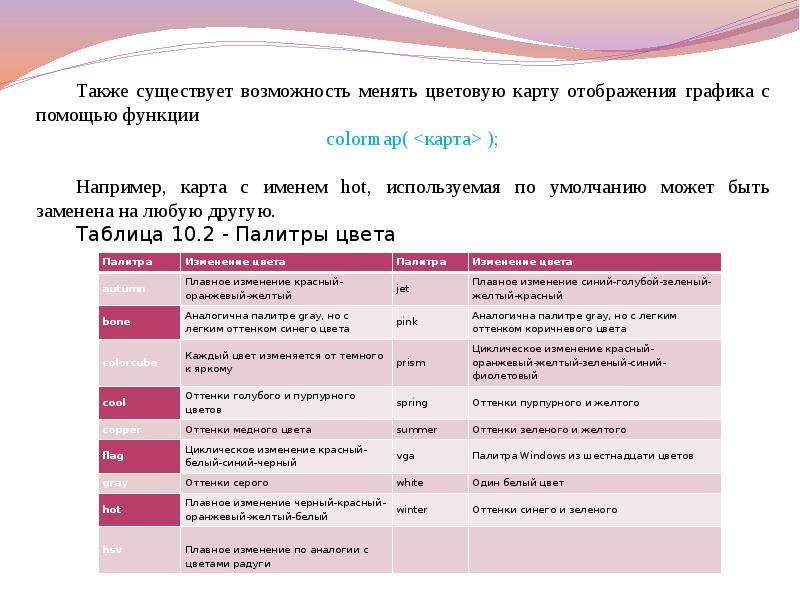
![Команда colorbar выводит рядом с графиком цветовую шкалу, устанавливающую соответствие между цветом и значением функции. Эту команду можно применять в сочетании со всеми функциями, строящими трехмерные объекты:
Команда colorbar выводит рядом с графиком цветовую шкалу, устанавливающую соответствие между цветом и значением функции. Эту команду можно применять в сочетании со всеми функциями, строящими трехмерные объекты:
colorbar
Для трёхмерных графиков существует возможность изменять точку их обзора, т.е. положение виртуальной камеры с помощью функции
view([az el]);
где az – угол азимута; el – угол возвышения.
Изменение первого угла означает вращение плоскости xOy вокруг оси Oz против часовой стрелки. Угол возвышения есть угол между направлением на камеру и плоскостью xOy.](/documents_6/13e93757899828976aa9bdfa1a410e92/img21.jpg)


![Команда axis позволяет изменить масштабирование графиков:
- axis([XMIN XMAX YMIN YMAX]) – установка диапазонов координат по осям x и y для текущего двумерного графика.
- axis auto – установка параметров осей по умолчанию.
Для улучшения чтения графиков среда MATLAB позволяет создавать масштабную сетку:
- grid on – добавляет сетку к текущему графику.
- grid off – отключает сетку.
Для построения наложенных друг на друга графиков в одном и том же окне служит команда управления графическими построениями hold:
- hold on – обеспечивает продолжение вывода графиков в текущее окно, что позволяет добавлять последующие графики к уже существующим.
- hold off – отменяет режим продолжения графических построений.](/documents_6/13e93757899828976aa9bdfa1a410e92/img24.jpg)
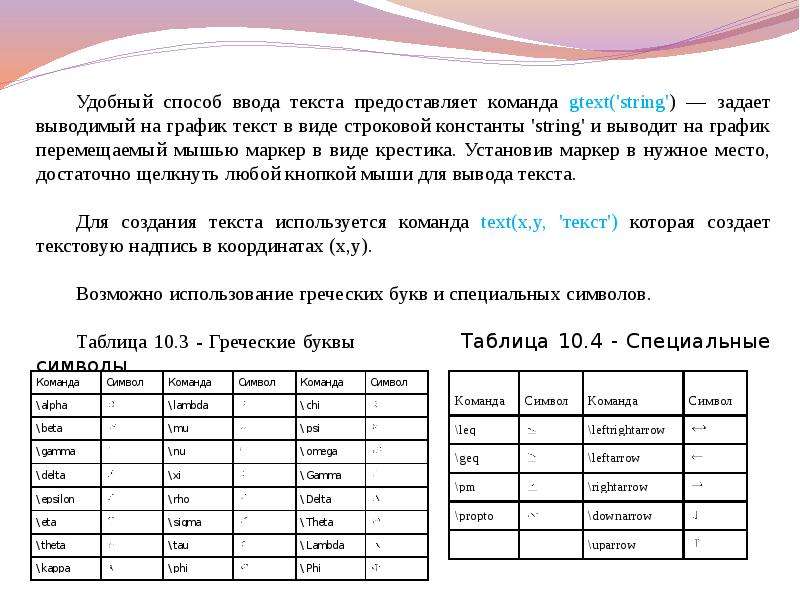
![Для масштабирования отдельных участков трехмерных графиков, также как и в случае с двумерными графиками, используется функция
Для масштабирования отдельных участков трехмерных графиков, также как и в случае с двумерными графиками, используется функция
axis([xmin xmax ymin ymax zmin zmax]);
Для оформления трехмерных графиков можно пользоваться описанными ранее функциями: text, xlabel, ylabel, zlabel, title, grid [on/off], subplot.
Для трёхмерных графиков существует возможность изменять точку их обзора, т.е. положение виртуальной камеры с помощью функции
view([az el]);
где az – угол азимута; el – угол возвышения.
Изменение первого угла означает вращение плоскости xOy вокруг оси Oz против часовой стрелки. Угол возвышения есть угол между направлением на камеру и плоскостью xOy.
Кроме того изменить свойства линии, вывести на график обозначения осей, легенду, включить сетку можно с помощью свойств графика. Для этого необходимо нажать на пиктограмму Edit Plot и два раза щелкнуть левой кнопкой мыши на поле графика.](/documents_6/13e93757899828976aa9bdfa1a410e92/img26.jpg)
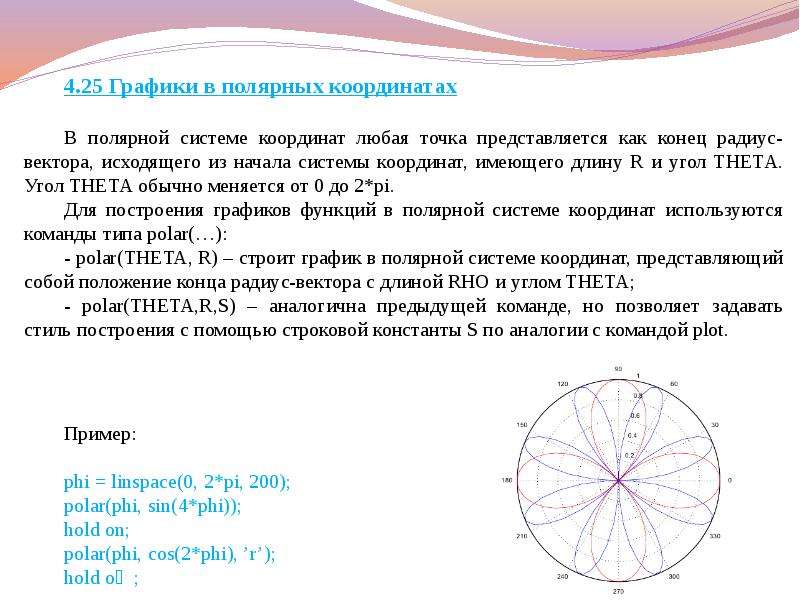


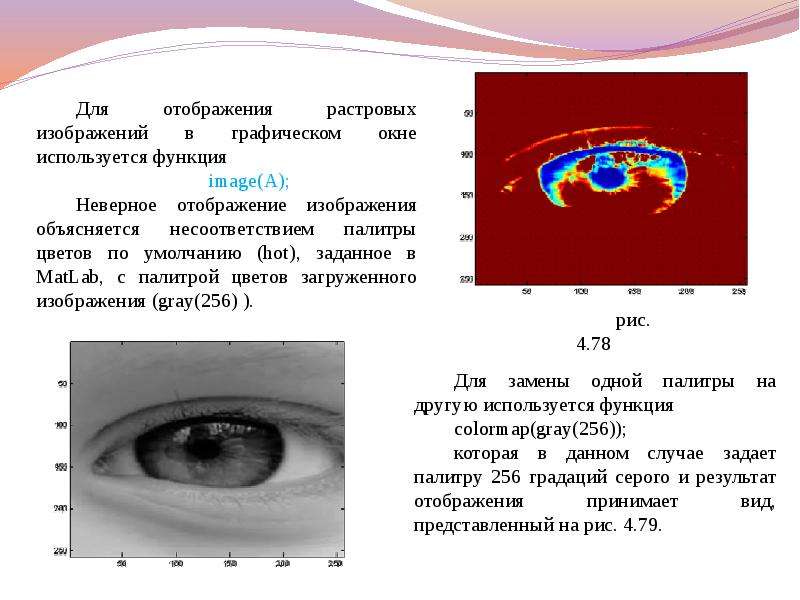
![Если цветовая палитра заранее неизвестна на момент загрузки изображения, то ее можно узнать, используя второй возвращаемый параметр функции imread:
Если цветовая палитра заранее неизвестна на момент загрузки изображения, то ее можно узнать, используя второй возвращаемый параметр функции imread:
[A, map]=imread(‘1024.bmp’,’bmp’);
image(A);
colormap(map);
где map – цветовая карта текущего изображения.
При работе с изображениями возникают ситуации, когда диапазон значений элементов матрицы A может не соответствовать диапазону значений цветовой карты, например. В результате отображения такой матрицы на экране монитора изображение будет показываться некорректно и некоторые его детали будут незаметны. Чтобы избежать такой ситуации, диапазон значений и диапазон цветовой карты должны совпадать.
Это можно выполнить автоматически с помощью функцию
imagesc(A);](/documents_6/13e93757899828976aa9bdfa1a410e92/img31.jpg)





























