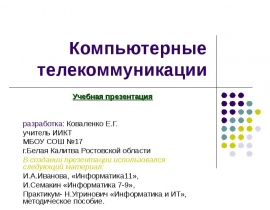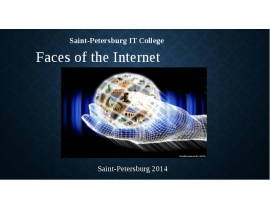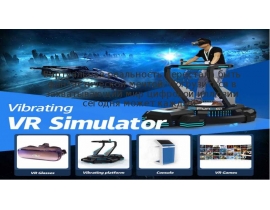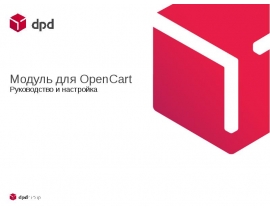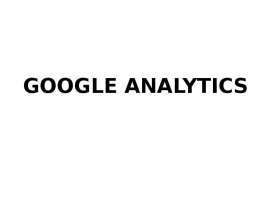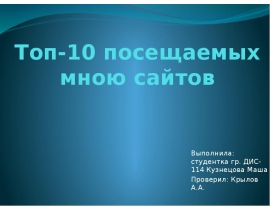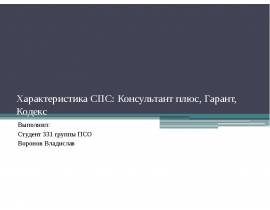Готовые презентации на тему:
- Образование
- Искусство и Фото
- Наши презентации
- Авто/мото
- Технологии
- Бизнес и предпринимательство
- Карьера
- Данные и аналитика
- Дизайн
- Устройства и комплектующие
- Экономика и Финансы
- Машиностроение
- Развлечения и Юмор
- Путешествия
- Eда
- Политика
- Юриспруденция
- Здоровье и Медицина
- Интернет
- Инвестиции
- Закон
- Стиль жизни
- Маркетинг
- Мобильные технологии
- Новости
- Недвижимость
- Рекрутинг
- Розничная торговля
- Таможня, ВЭД, Логистика
- Наука
- Услуги
- Программное обеспечение
- Спорт
- Музыка
- Шаблоны презентации
- Детские презентации
- Английский язык
- Астрономия
- Алгебра
- Биология
- География
- Геометрия
- История
- Литература
- Информатика
- Математика
- Обществознание
- Русский язык
- Физика
- Философия
- Химия
- МХК
- ОБЖ
- Окружающий мир
- Педагогика
- Технология
- Начальная школа
- Раскраски для детей
- Товароведение
- Менеджмент
- Страхование


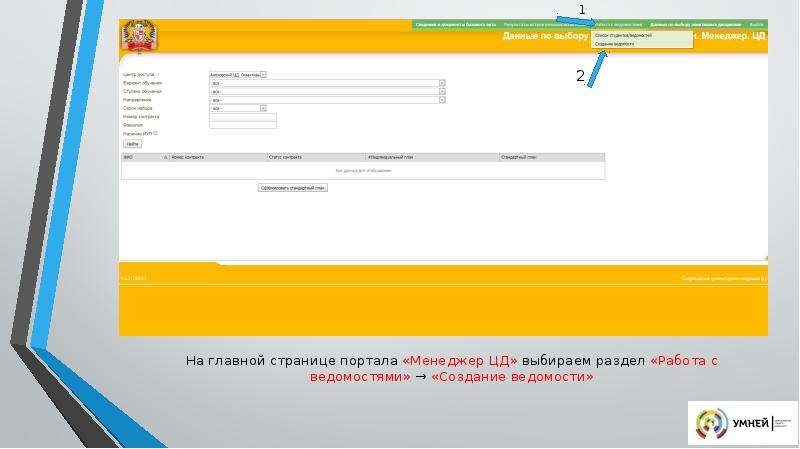
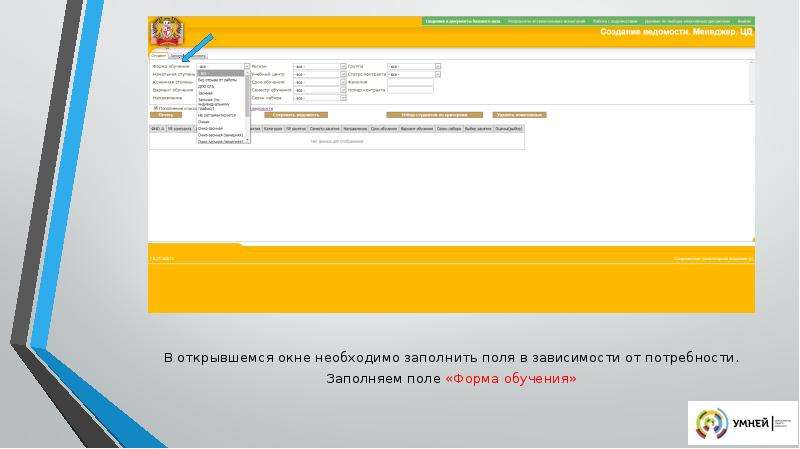
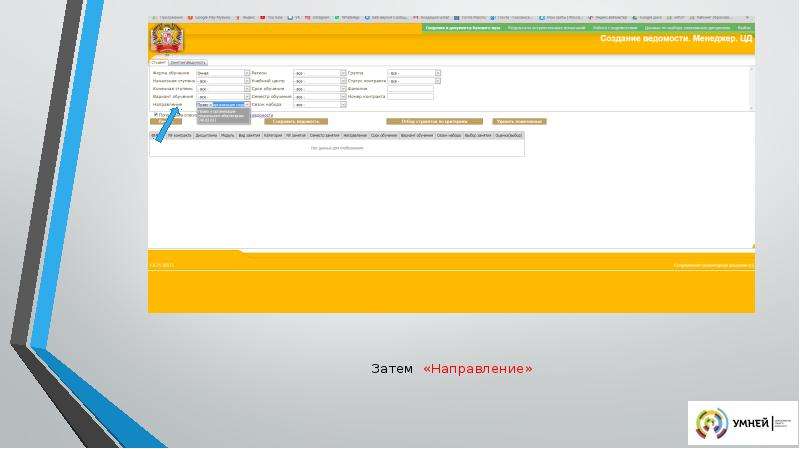
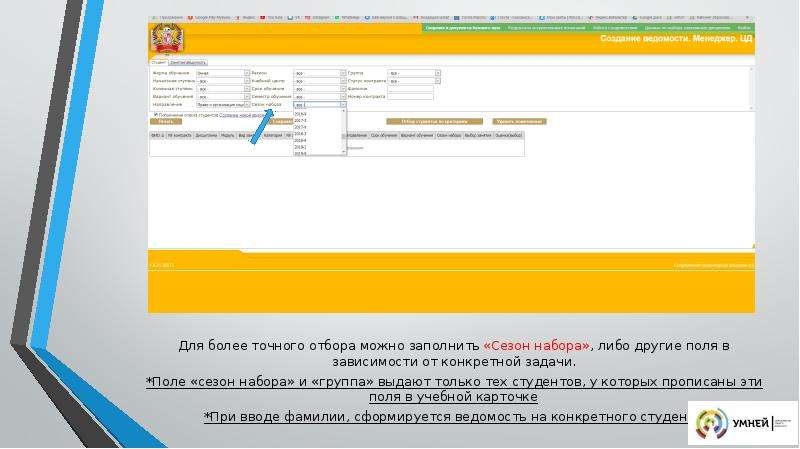
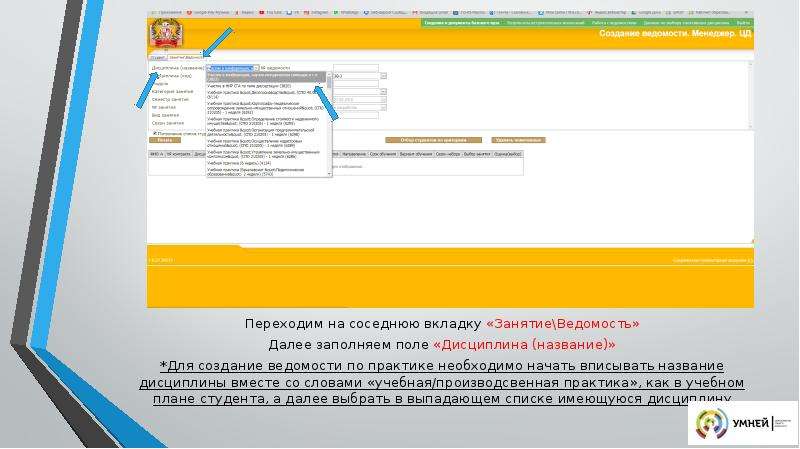
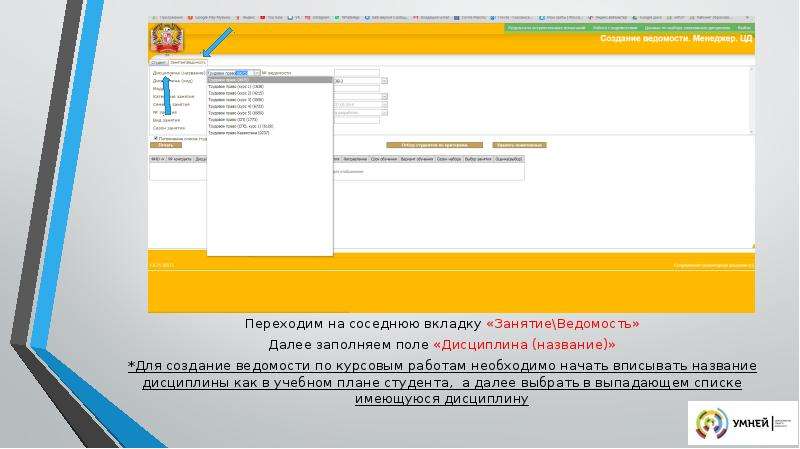
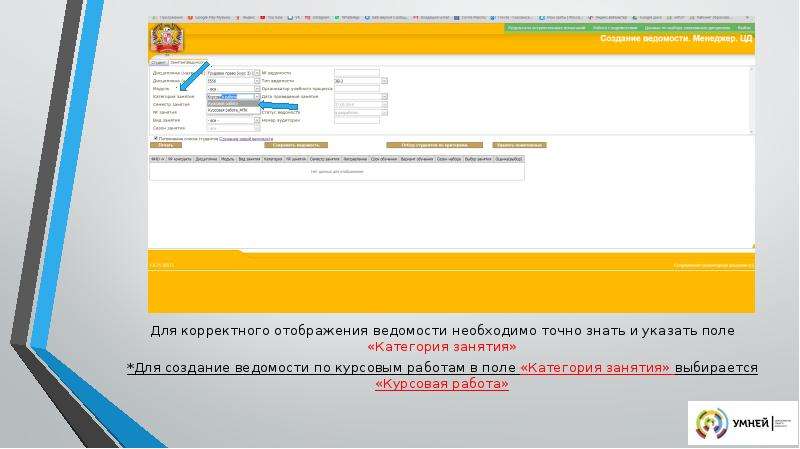
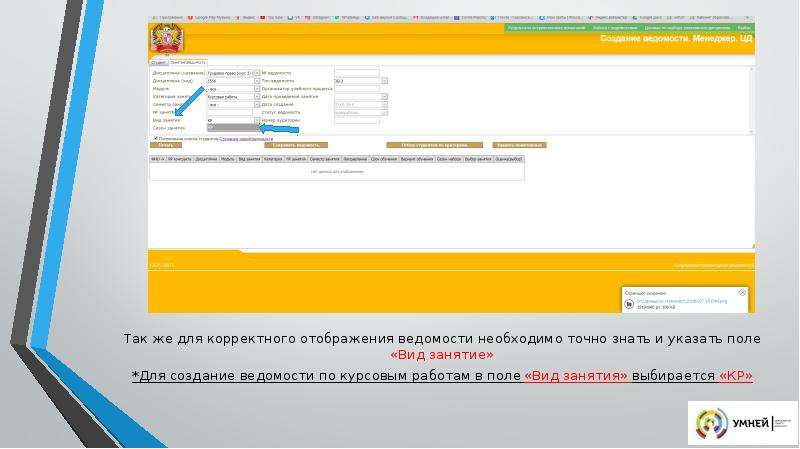
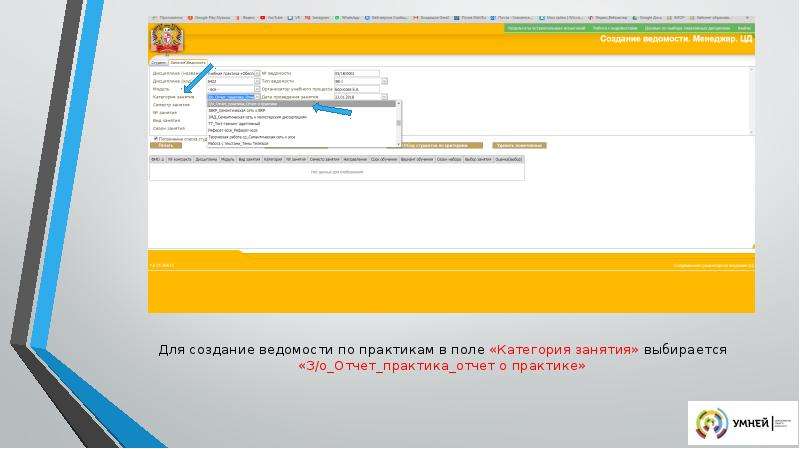

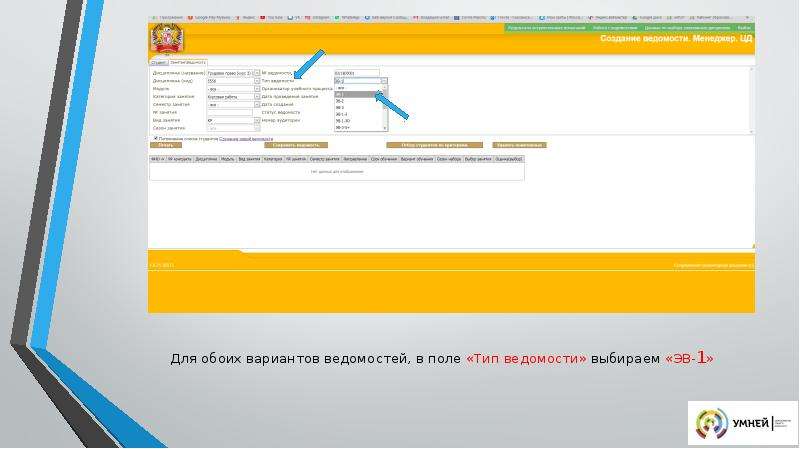
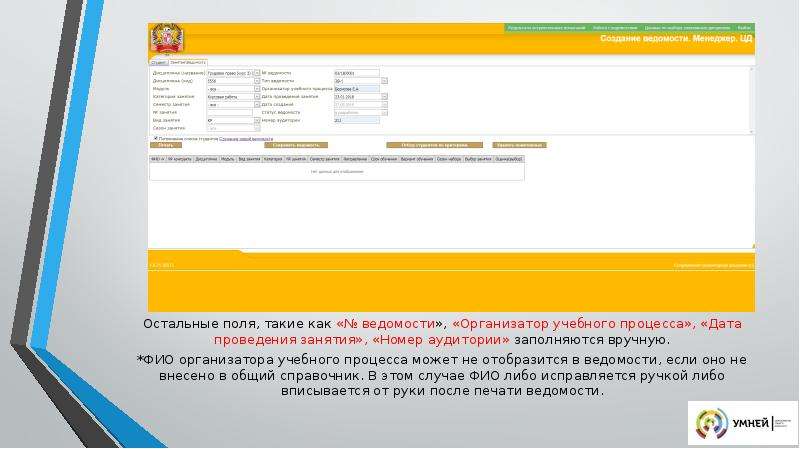
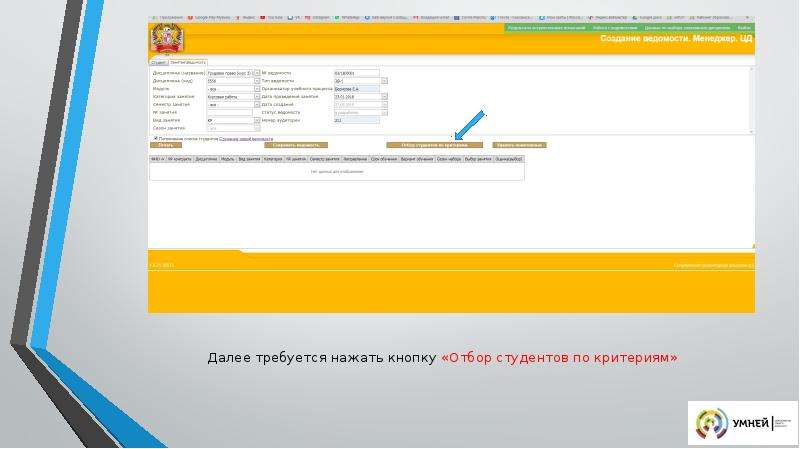
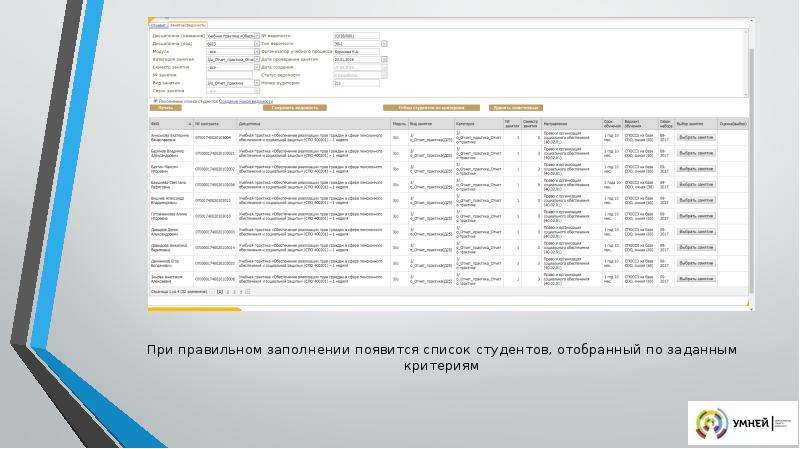

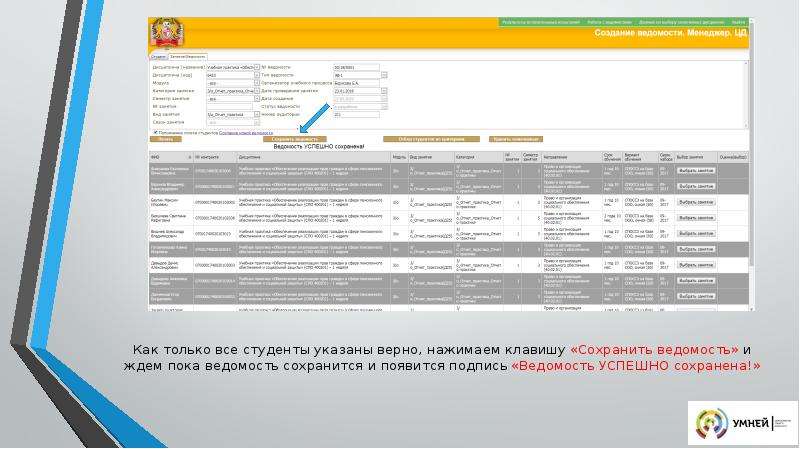
![После сохранения, ведомость необходимо напечатать. Нажимаем кнопку «Печать». После формирования отчета, появится строка внизу странички «Отчет по цд [Наименование ЦД]».
После сохранения, ведомость необходимо напечатать. Нажимаем кнопку «Печать». После формирования отчета, появится строка внизу странички «Отчет по цд [Наименование ЦД]».](/documents_6/6dc23b228972b3a6dc31097b9f299ee0/img17.jpg)
![После нажатия на кнопку «Отчет по цд [Наименование ЦД]» Открывается стандартное окно экспорта документа. Экспортируем документ и печатаем его.
После нажатия на кнопку «Отчет по цд [Наименование ЦД]» Открывается стандартное окно экспорта документа. Экспортируем документ и печатаем его.](/documents_6/6dc23b228972b3a6dc31097b9f299ee0/img18.jpg)