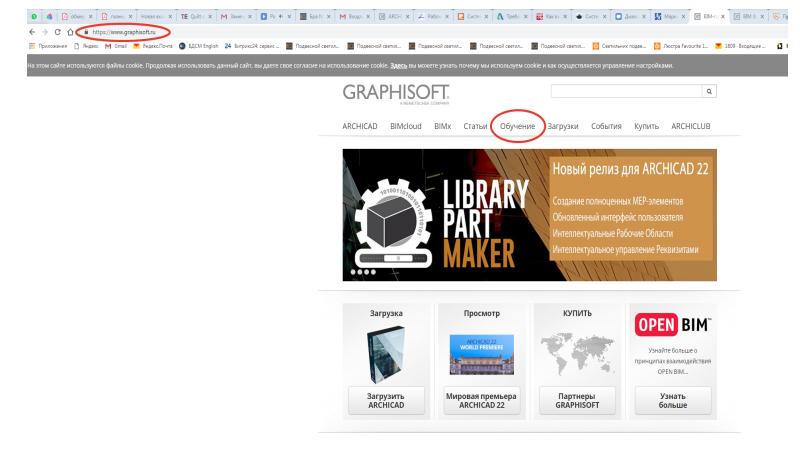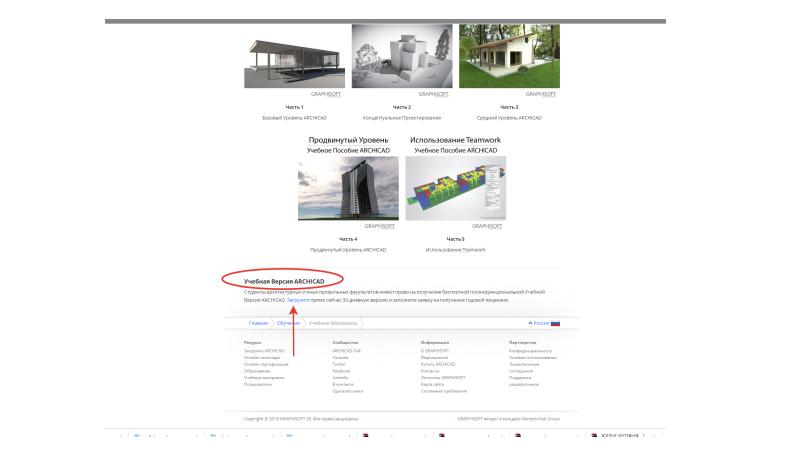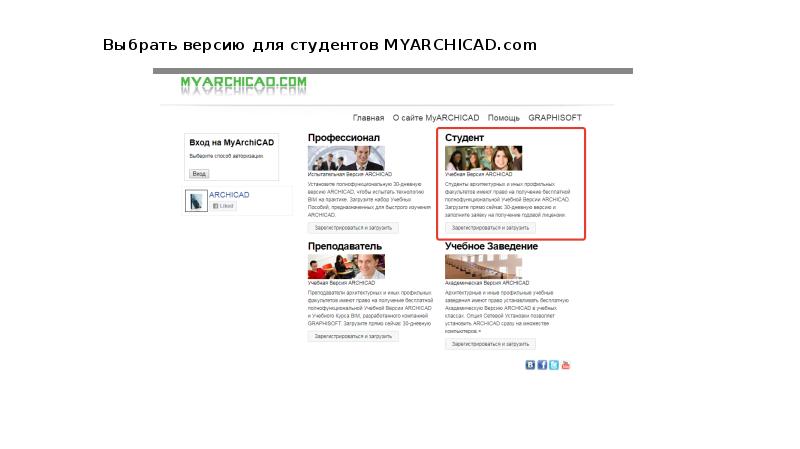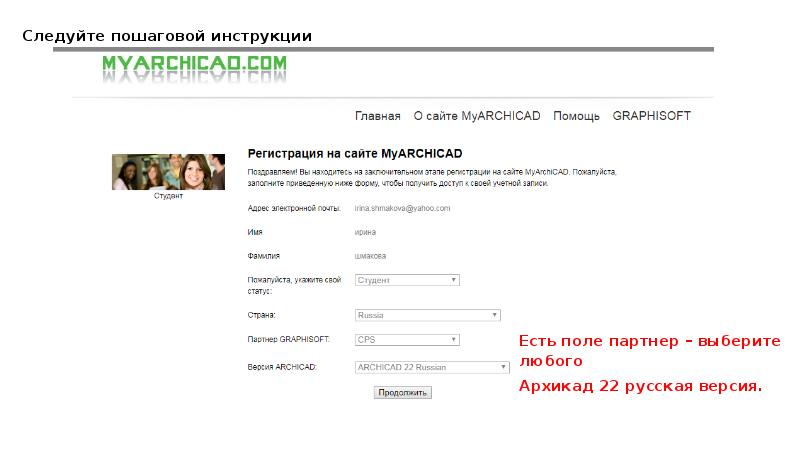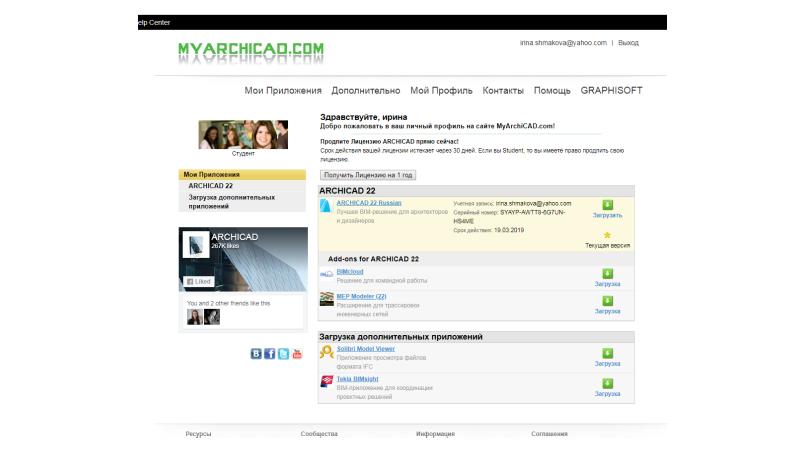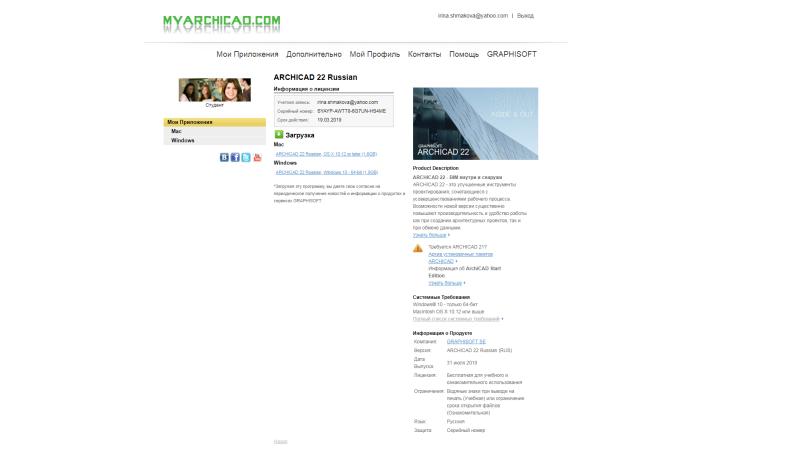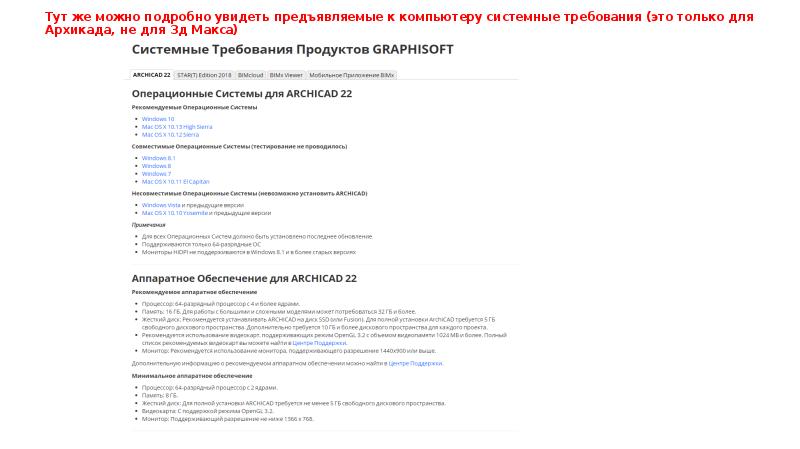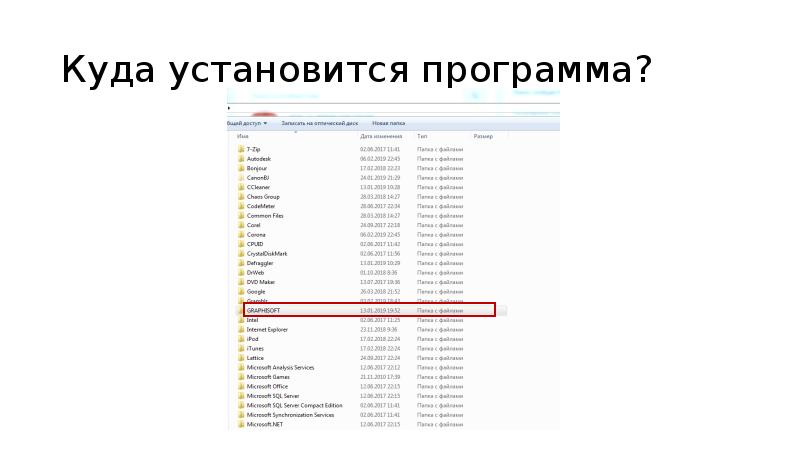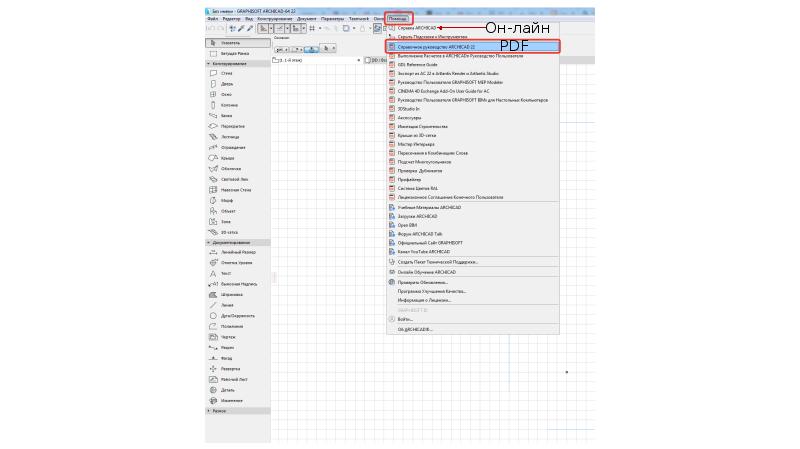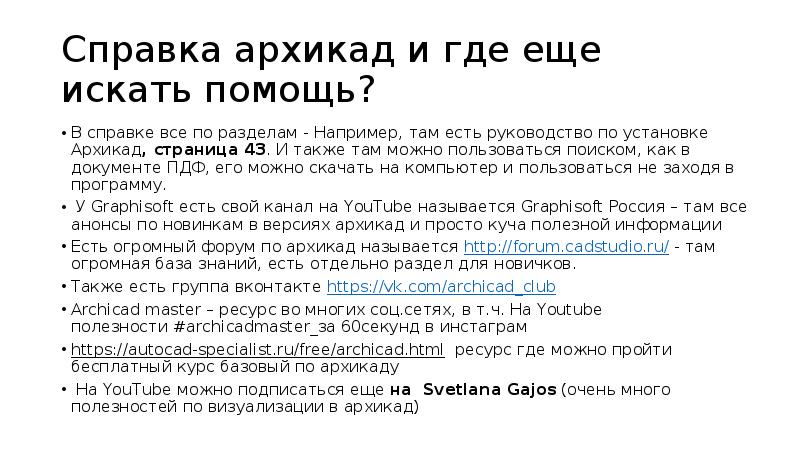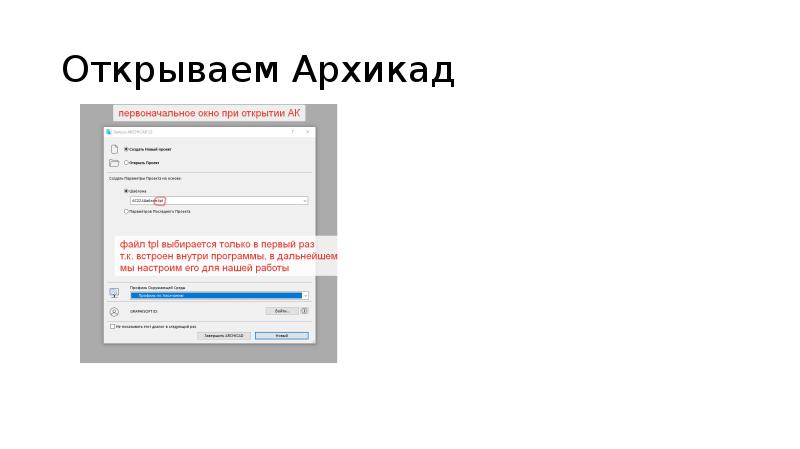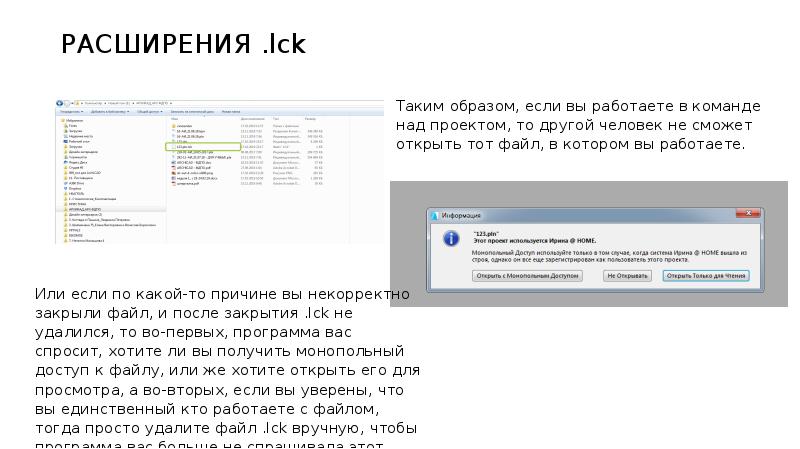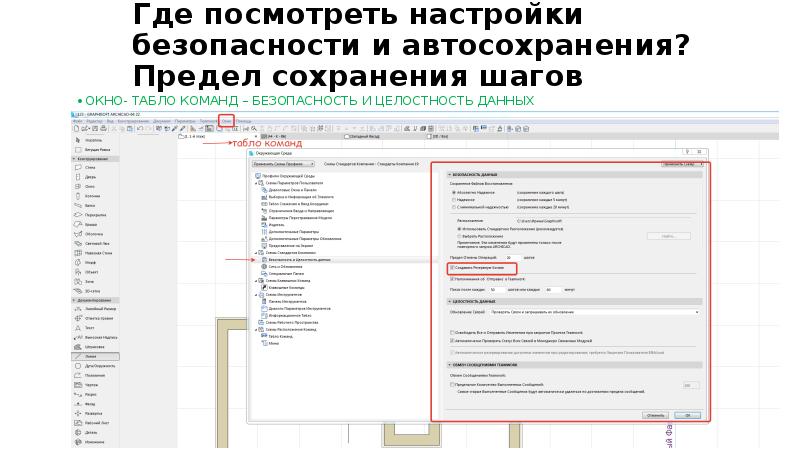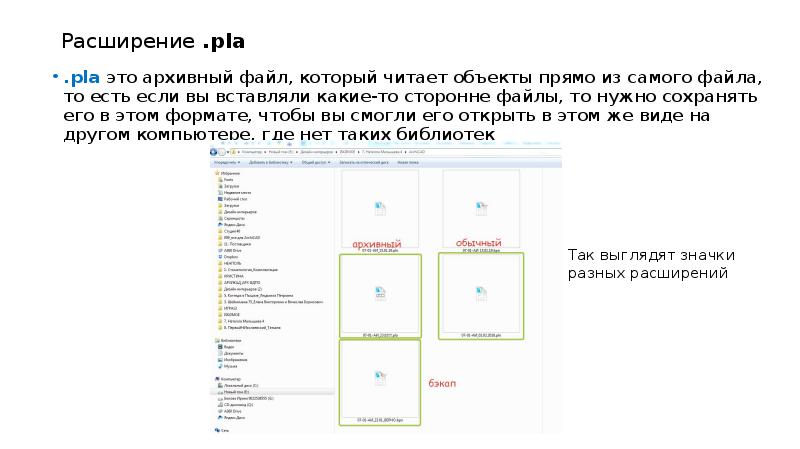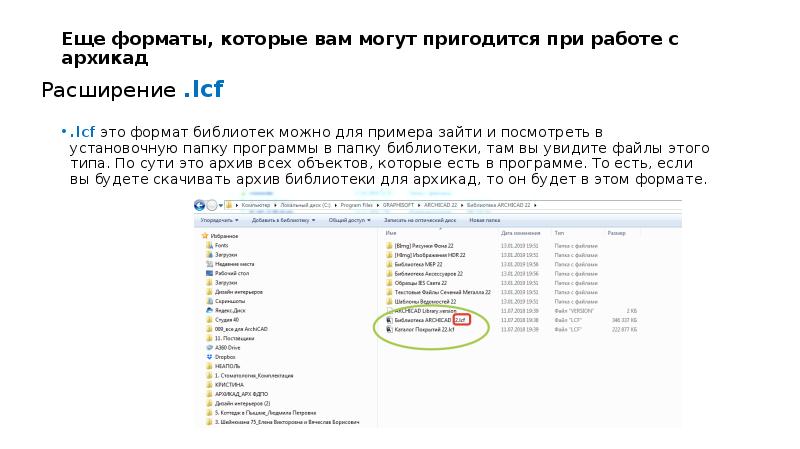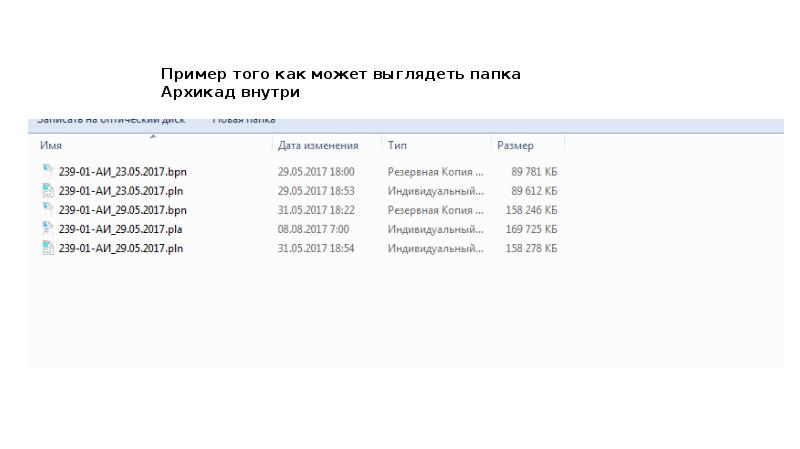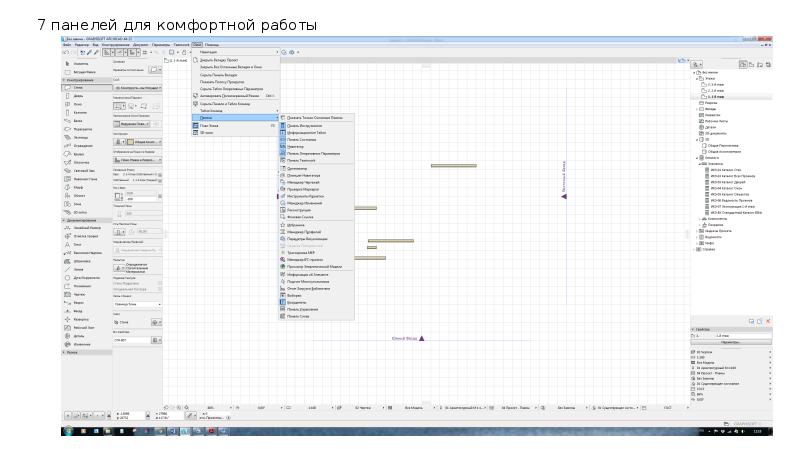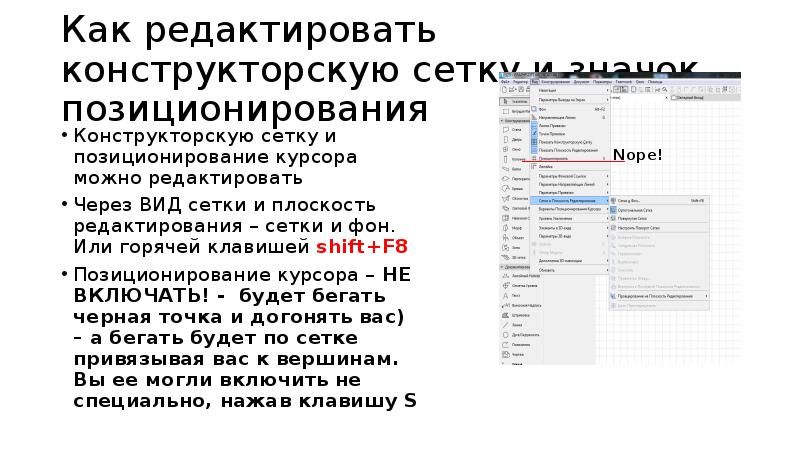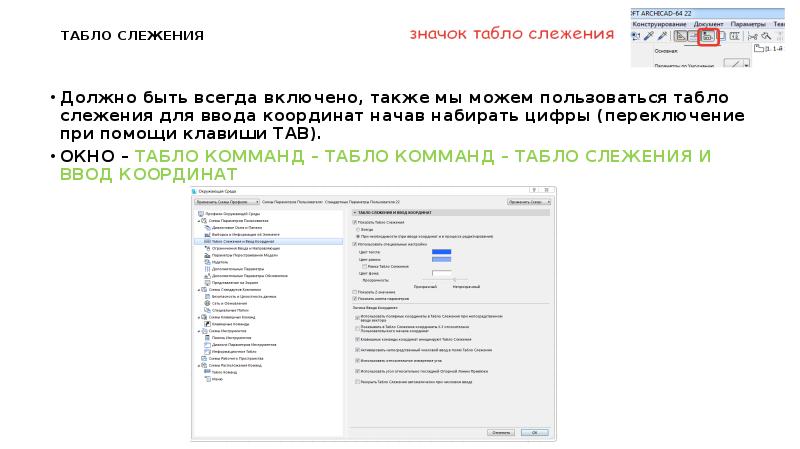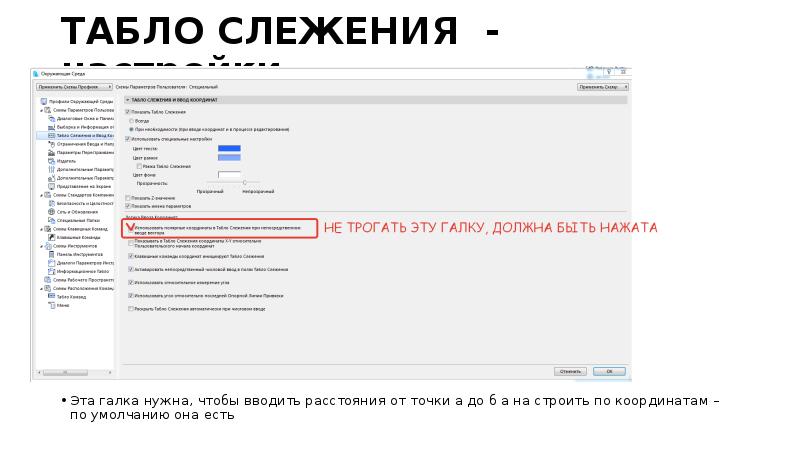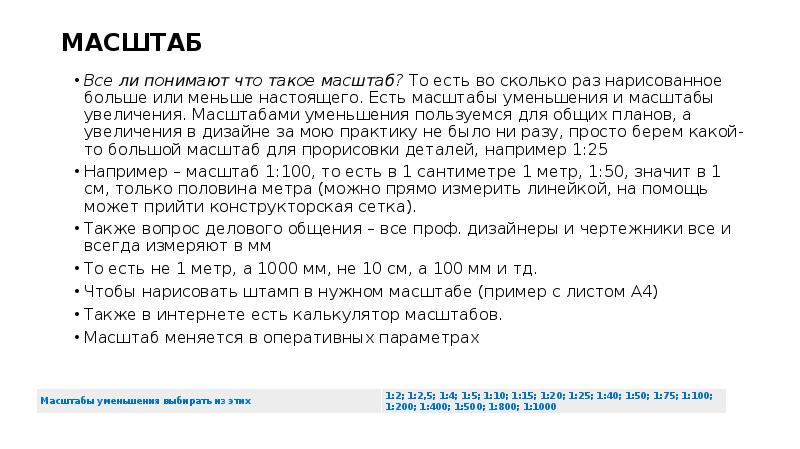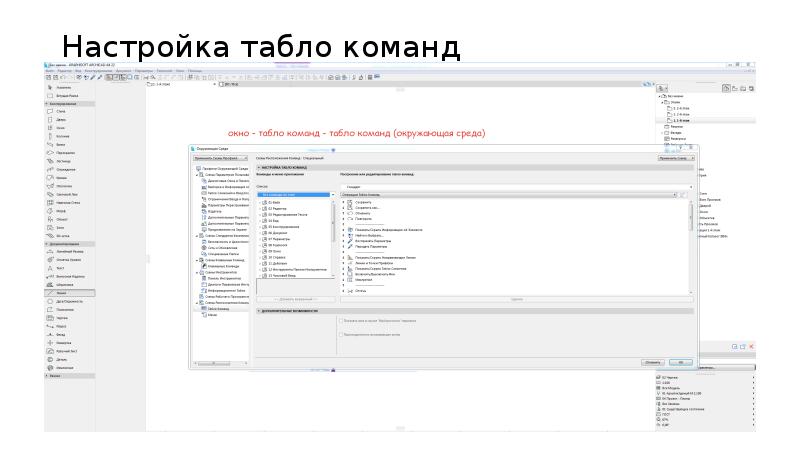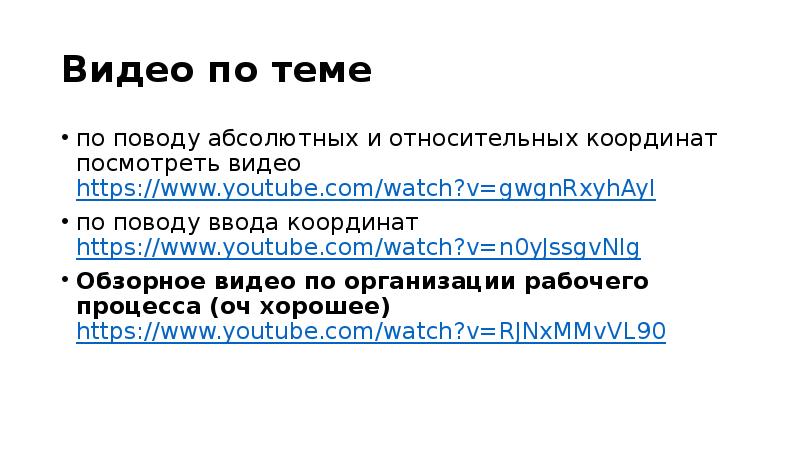Описание слайда:
ЭТИКЕТ РАБОТЫ С ФАЙЛОМ
ИЛИ что поможет сэкономить ваши нервы и время
Куда сохранять? Обязательно заводите внутри проекта папку только для файлов Архикад
Как сохранять? Сохраняйтесь как можно чаще причем сохранение сохранению рознь – а именно, когда вы сохраняете файл, то просто нажимаете на дискету внутри самого Архикад, ГОРЯЧАЯ КЛАВИША CTRL+S - Я советую вам сразу привыкать именно к горячим клавишам, это удобно. Выделите себе в конце тетрадки пару тройку листов и коллекционируйте их там, а еще лучше, сразу запоминайте и пользуйтесь, они практически всегда очень логично названы, и почти всегда это сочетание первой буквы слова, в этом случае от английского слова save, а еще приятный бонус, комбинации этих горячих клавиш бывают применимы и для других программ, эта, например, применима для всего пакета офис от майрософт).
А еще нужно сохранять разные версии файлов, то есть, если вы сохранили ваш проект из файла, то вы записали на него сверху ваши изменения значит откатиться можно будет только на одно сохранение назад. А вернуться к планировкам, например, или предыдущей версии, согласованной заказчиком, если вдруг вы ее удалили и записали и сохранили уже новый вариант будет нельзя. Это как со старыми кассетами. Если записать поверх что-то новое, то старое будет недоступно. Именно поэтому рекомендую сохранять ВЕРСИИ файла.
Например, поработали вы и сделали обмерочный план. Сохраните его и все - больше не трогайте, тогда вы всегда сможете к нему вернуться, в случае чего. И также, сделали планировки по объекту, так и сохраните их. Это делается уже не простым нажатием на дискету или сочетанием клавиш CTRL+S, а через файл – сохранить как, формат по умолчанию .pln но стоит проверять чтобы был выбран именно он. Но после этого действия, вы остаетесь работать в этом последнем сохраненном документе.
Если же вы хотите сохранить файл для другого человека и знаете, что использовали объекты, которых у него нет, то в каком формате нужно сохранить файл?
Как называть? Советую не называть файл «мой», «последний», «последний, последний», есть определенный формат, который я подглядела у одной студии, а они, в свою очередь еще у одной студии, делюсь с вами:
13 (номер проекта)-01 (месяц в котором начат проект)-АИ (раздел чертежей)_18.02.19 (число сохранения)
Или если это планировки или обмерник, то вместо даты прямо слово «планировки», «обмерный план»