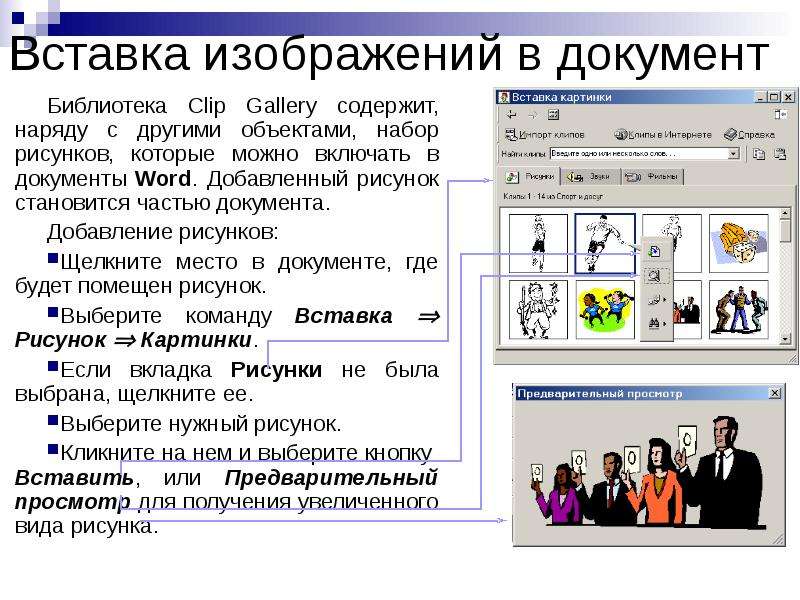Готовые презентации на тему:
- Образование
- Искусство и Фото
- Наши презентации
- Авто/мото
- Технологии
- Бизнес и предпринимательство
- Карьера
- Данные и аналитика
- Дизайн
- Устройства и комплектующие
- Экономика и Финансы
- Машиностроение
- Развлечения и Юмор
- Путешествия
- Eда
- Политика
- Юриспруденция
- Здоровье и Медицина
- Интернет
- Инвестиции
- Закон
- Стиль жизни
- Маркетинг
- Мобильные технологии
- Новости
- Недвижимость
- Рекрутинг
- Розничная торговля
- Таможня, ВЭД, Логистика
- Наука
- Услуги
- Программное обеспечение
- Спорт
- Музыка
- Шаблоны презентации
- Детские презентации
- Английский язык
- Астрономия
- Алгебра
- Биология
- География
- Геометрия
- История
- Литература
- Информатика
- Математика
- Обществознание
- Русский язык
- Физика
- Философия
- Химия
- МХК
- ОБЖ
- Окружающий мир
- Педагогика
- Технология
- Начальная школа
- Раскраски для детей
- Товароведение
- Менеджмент
- Страхование


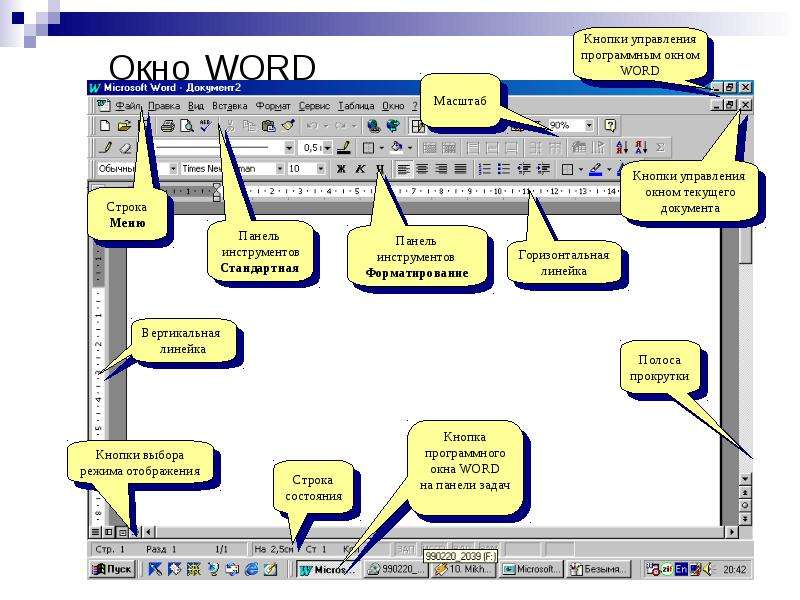

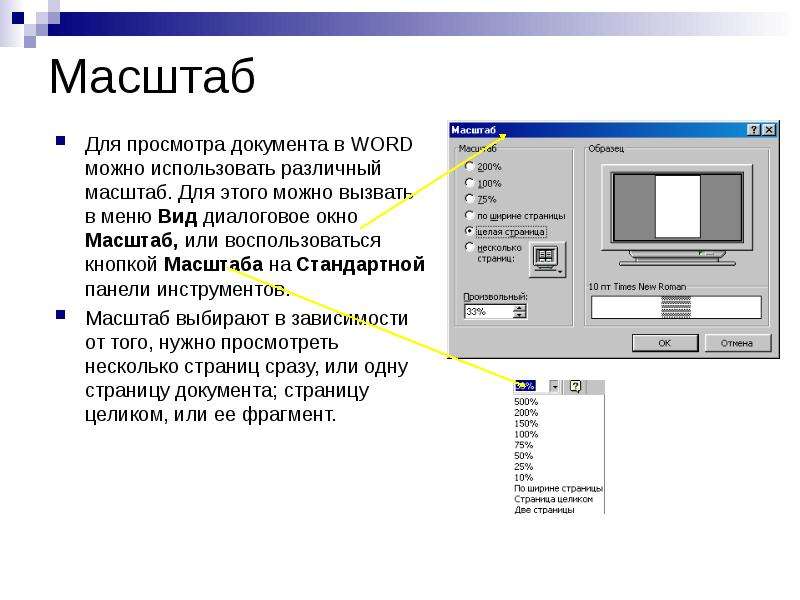

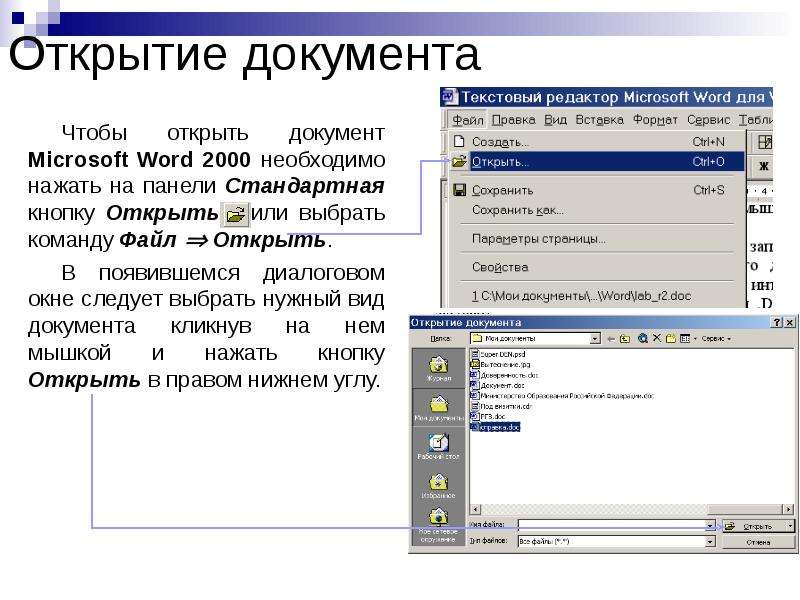

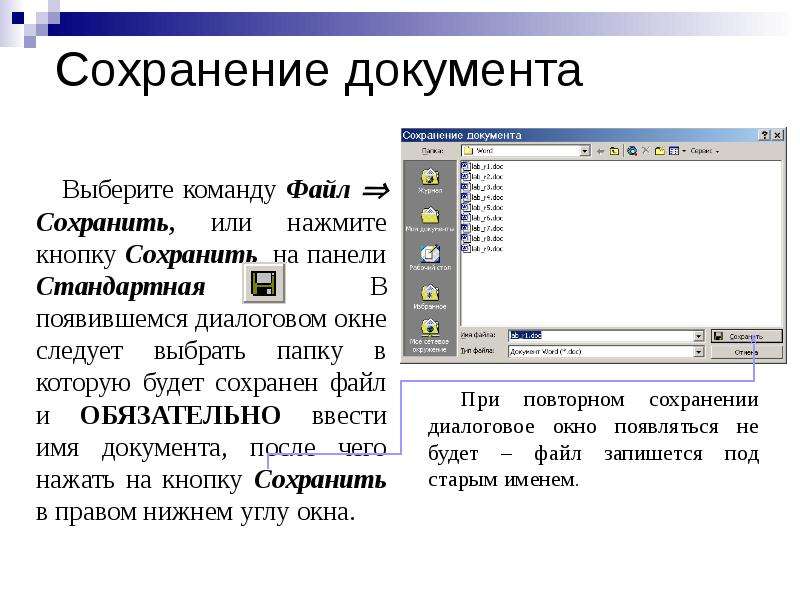

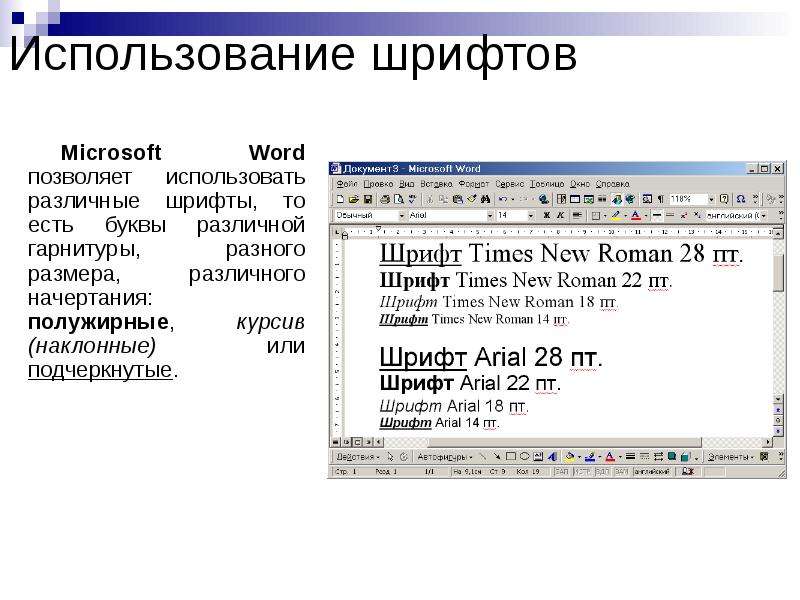

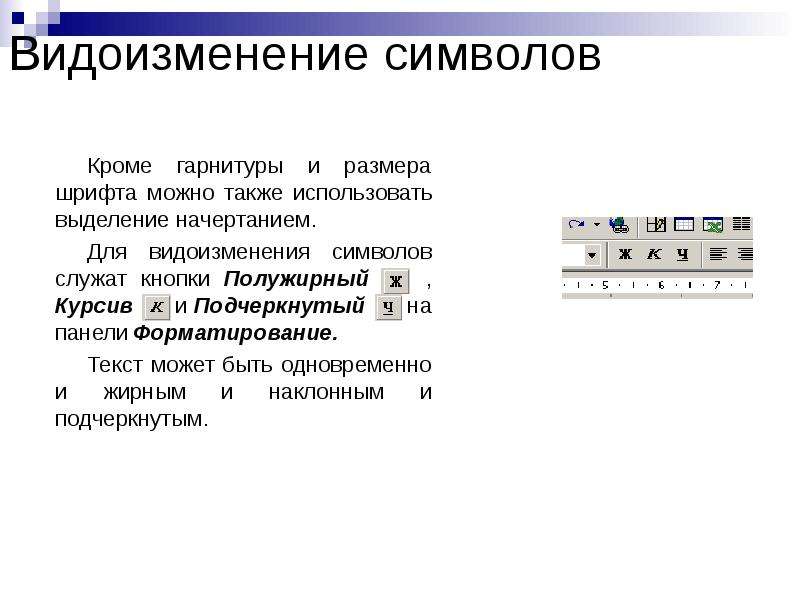
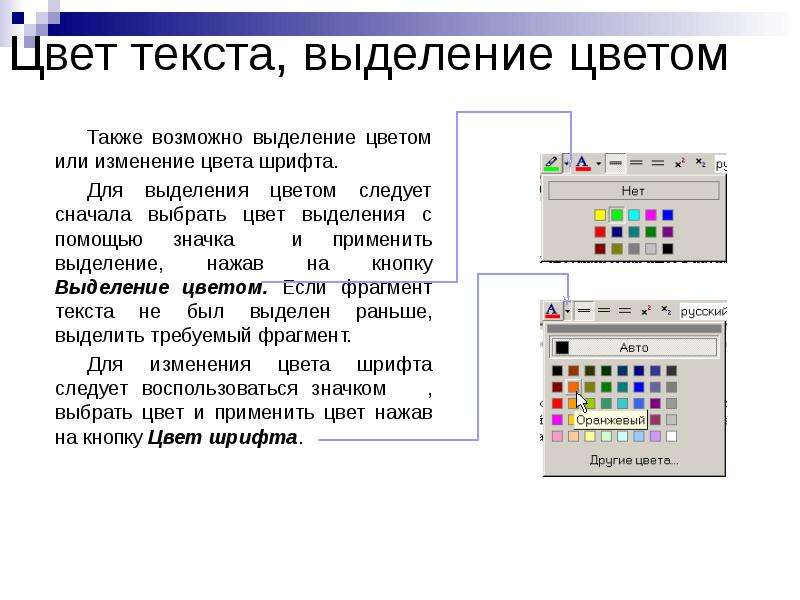
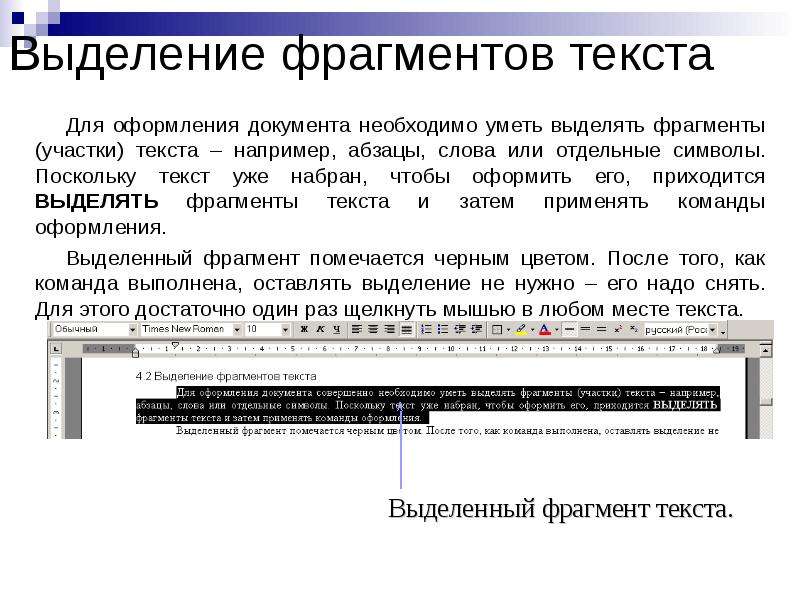
![Различные способы выделения фрагментов текста
Выделение произвольного количества символов.
Нажмите левую кнопку мыши на первом символе фрагмента и, не отпуская кнопку, растяните выделение до конца фрагмента.
Выделение слова.
Дважды щелкните левой кнопкой мыши на выделяемом слове.
Выделение нескольких строк.
Поместите указатель мыши СЛЕВА от строки. Указатель должен превратиться из вертикальной черточки в стрелку. Теперь нажмите левую кнопку мыши, и, не отпуская кнопку, переместите мышь вертикально вниз (или вверх) для выделения нескольких строк.
Выделение фрагмента при помощи клавиатуры.
Поставьте курсор (текстовый курсор, а не указатель мыши!) ПЕРЕД первым символом фрагмента. Нажмите клавишу [Shift] и, не отпуская ее, с помощью курсорных клавиш-стрелок растяните выделение на весь фрагмент.](/documents_5/413656564097b4673933b85ba3e99c8f/img14.jpg)