Готовые презентации на тему:
- Образование
- Искусство и Фото
- Наши презентации
- Авто/мото
- Технологии
- Бизнес и предпринимательство
- Карьера
- Данные и аналитика
- Дизайн
- Устройства и комплектующие
- Экономика и Финансы
- Машиностроение
- Развлечения и Юмор
- Путешествия
- Eда
- Политика
- Юриспруденция
- Здоровье и Медицина
- Интернет
- Инвестиции
- Закон
- Стиль жизни
- Маркетинг
- Мобильные технологии
- Новости
- Недвижимость
- Рекрутинг
- Розничная торговля
- Таможня, ВЭД, Логистика
- Наука
- Услуги
- Программное обеспечение
- Спорт
- Музыка
- Шаблоны презентации
- Детские презентации
- Английский язык
- Астрономия
- Алгебра
- Биология
- География
- Геометрия
- История
- Литература
- Информатика
- Математика
- Обществознание
- Русский язык
- Физика
- Философия
- Химия
- МХК
- ОБЖ
- Окружающий мир
- Педагогика
- Технология
- Начальная школа
- Раскраски для детей
- Товароведение
- Менеджмент
- Страхование



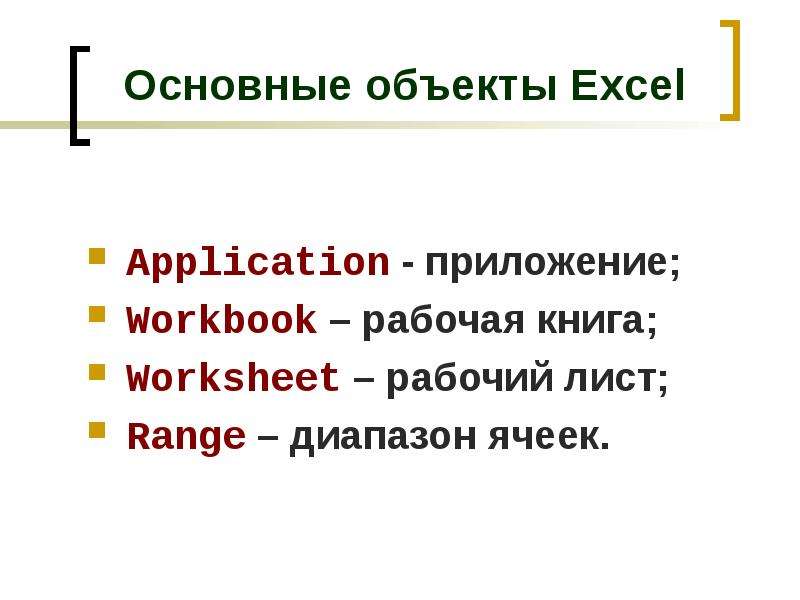
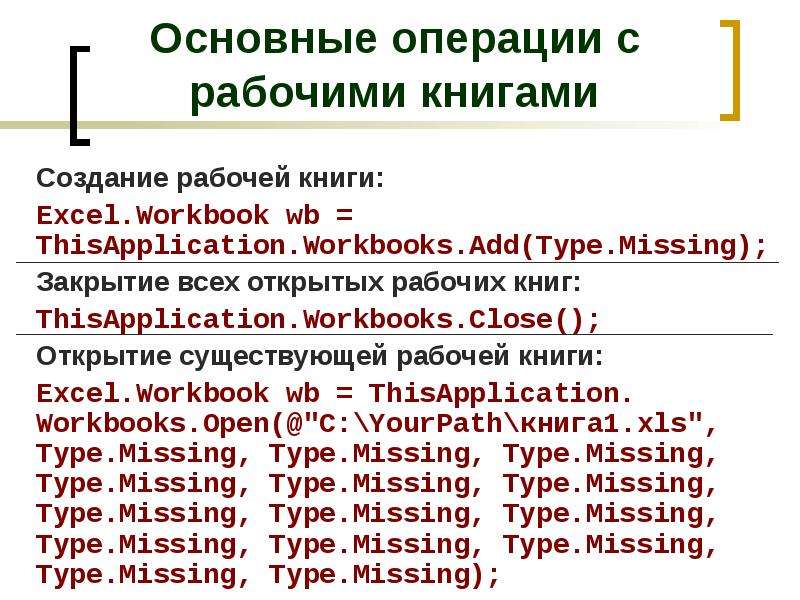

![Основные компоненты класса Sheets
Свойство Visible
Значения перечисления XlSheetVisibility:
XlSheetHidden;
XlSheetVeryHidden;
xlSheetVisible
Пример:
((Excel.Worksheet) ThisWorkbook.Sheets [1]).Visible = Excel.XlSheetVisibility. xlSheetVeryHidden;](/documents_6/da90c3619f94b5e32a302c18d5d562f5/img5.jpg)
![Основные компоненты класса Sheets
Добавление нового листа в рабочую книгу:
Excel.Sheet sh = ThisWorkbook. Sheets.Add(Type.Missing, Type.Missing, Type.Missing, Type.Missing);
Создание копии листа:
Excel.Worksheet) ThisWorkbook.Sheets[1]). Copy(Type.Missing, ThisWorkbook.Sheets [3]);](/documents_6/da90c3619f94b5e32a302c18d5d562f5/img6.jpg)
![Основные компоненты класса Sheets
Удаление заданного листа:
((Excel.Worksheet) ThisWorkbook.Sheets[1]).Delete();
Перенос листа:
Excel.Sheets shts = ThisWorkbook. Sheets;
((Excel.Worksheet)shts[1]).Move(Type. Missing, shts[shts.Count]);](/documents_6/da90c3619f94b5e32a302c18d5d562f5/img7.jpg)
![Основные компоненты класса Sheets
Печать выбранного объекта:
((Excel.Worksheet)ThisApplication. Sheets[1]).PrintOut(1, 1, 2, true, Type.Missing, Type.Missing,
Type.Missing, Type.Missing);
Предварительный просмотр:
((Excel.Worksheet)ThisApplication. Sheets[1]).PrintPreview(false);
Выделение заданного объекта:
((Excel.Worksheet)ThisApplication. Sheets[1]).Select(Type.Missing);](/documents_6/da90c3619f94b5e32a302c18d5d562f5/img8.jpg)
![Методы класса Workbook
Активизация рабочей книги:
ThisApplication.Workbooks[1].Activate();
Закрытие заданной рабочей книги:
ThisApplication.Workbooks[1].Close (false, Type.Missing, Type.Missing);
Сохранение всех открытых рабочих книг:
foreach (Excel.Workbook wb in ThisApplication.Workbooks)
wb.Save();](/documents_6/da90c3619f94b5e32a302c18d5d562f5/img9.jpg)
![Программное обращение к диапазонам
Предварительные описания:
Excel.Worksheet ws = (Excel. Worksheet)ThisWorkbook.Worksheets[1];
Excel.Range rng, rng1, rng2;
Получение активной ячейки:
rng = ThisApplication.ActiveCell;](/documents_6/da90c3619f94b5e32a302c18d5d562f5/img10.jpg)
![Программное обращение к диапазонам
Непосредственное указание диапазона:
rng = ws.get_Range("A1", Type.Missing);
rng = ws.get_Range("A1:B12", Type.Missing);
Указание строки и столбца:
rng = (Excel.Range)ws.Cells[1, 1];](/documents_6/da90c3619f94b5e32a302c18d5d562f5/img11.jpg)
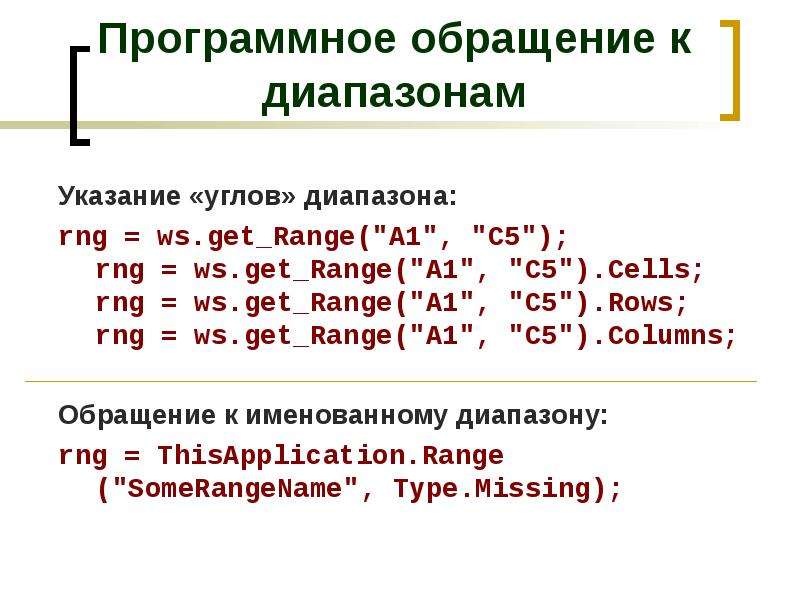
![Программное обращение к диапазонам
Обращение к заданной строке, столбцу или их диапазону:
rng = (Excel.Range)ws.Rows[1, Type.Missing];
rng = (Excel.Range)ws.Rows["1:3", Type.Missing];
rng = (Excel.Range)ws.Columns[3, Type.Missing];](/documents_6/da90c3619f94b5e32a302c18d5d562f5/img13.jpg)
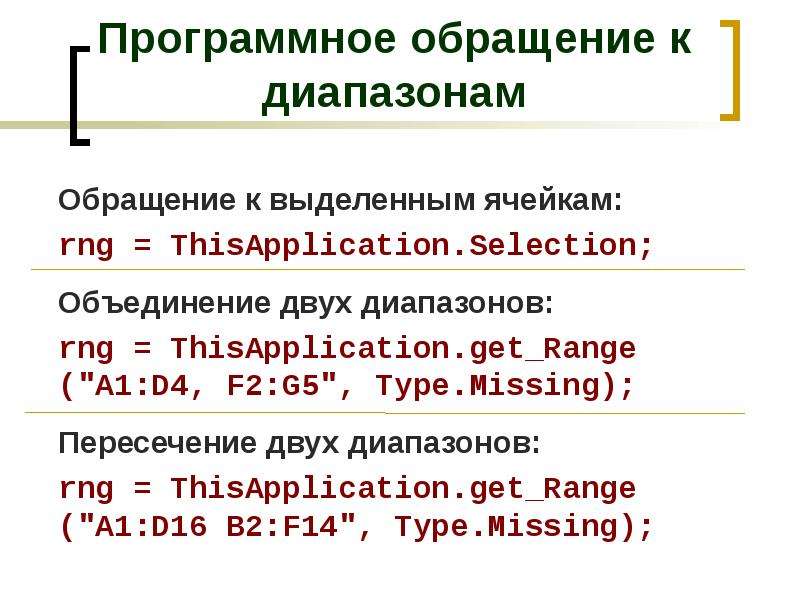
![Программное обращение к диапазонам
Смещение относительно исходного диапазона:
rng = (Excel.Range) ws.Cells[1, 1];
for (int i = 1; i <= 5; i++)
rng.get_Offset(i, 0).Value2 = i.ToString();
Текущая область диапазона:
свойство CurrentRegion](/documents_6/da90c3619f94b5e32a302c18d5d562f5/img15.jpg)
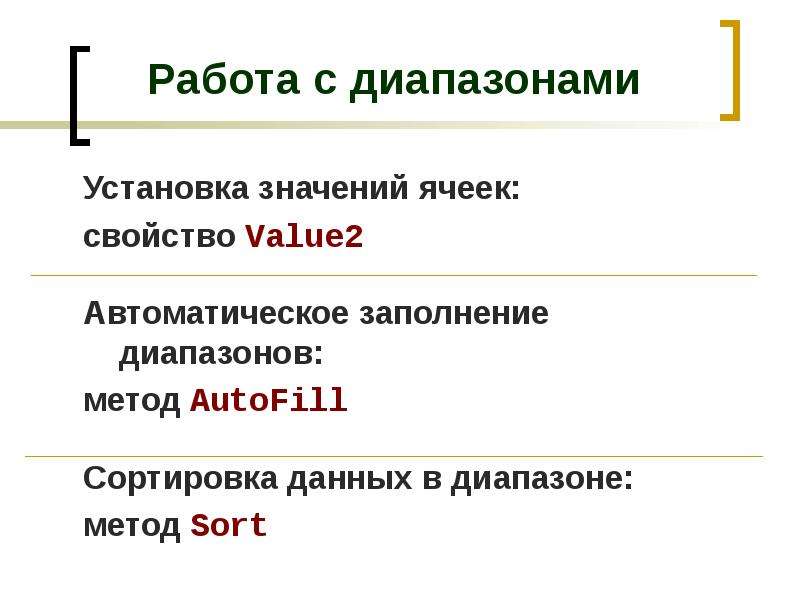



![Пример использования метода Sort
private void DemoSort()
{
Excel.Range rng = ThisApplication.
get_Range("Fruits", Type.Missing);
rng.Sort(rng.Columns[1, Type.Missing],
Excel.XlSortOrder.xlAscending,
rng.Columns[2, Type.Missing],Type.Missing,
Excel.XlSortOrder.xlAscending,Type.Missing, Excel.XlSortOrder.xlAscending,
Excel.XlYesNoGuess.xlNo, Type.Missing, Type.Missing,Excel.XlSortOrientation.xlSortColumns,
Excel.XlSortMethod.xlPinYin,
Excel.XlSortDataOption.xlSortNormal,
Excel.XlSortDataOption.xlSortNormal,
Excel.XlSortDataOption.xlSortNormal);
}](/documents_6/da90c3619f94b5e32a302c18d5d562f5/img20.jpg)
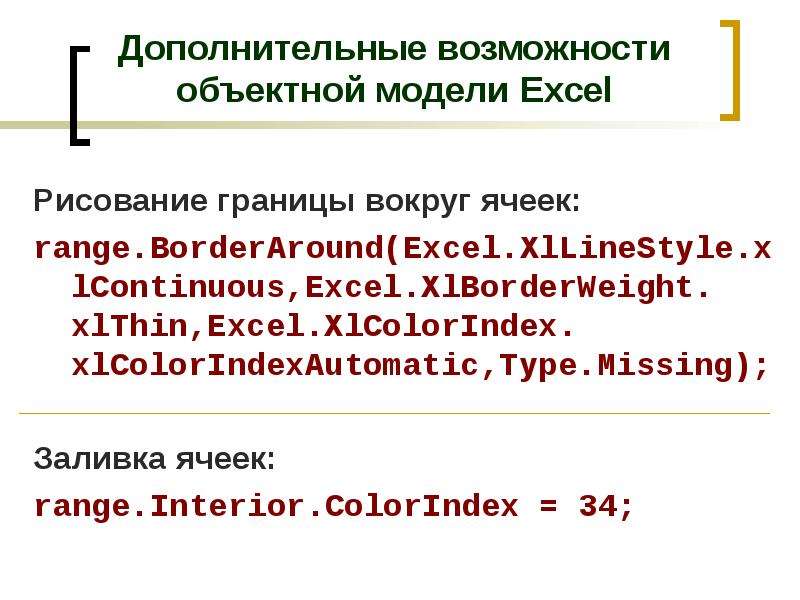
![Дополнительные возможности объектной модели Excel
Рисование только нижней границы:
range.Borders[Excel.XlBordersIndex. xlEdgeBottom].LineStyle = Excel.XlLineStyle.xlContinuous;
Объединение ячеек:
range.Merge(Type.Missing);
Настройка шрифта в ячейках:
range.Font.Size = 14;
range.Font.Bold = true;](/documents_6/da90c3619f94b5e32a302c18d5d562f5/img22.jpg)





























