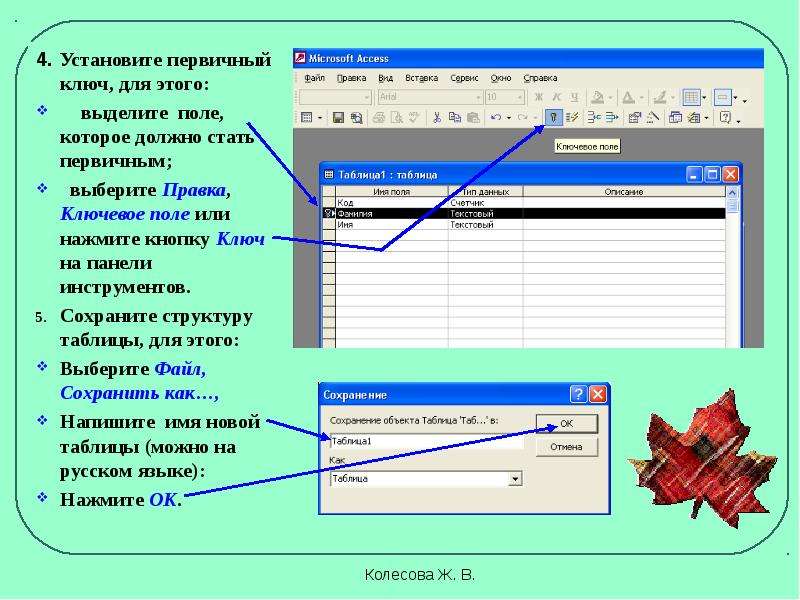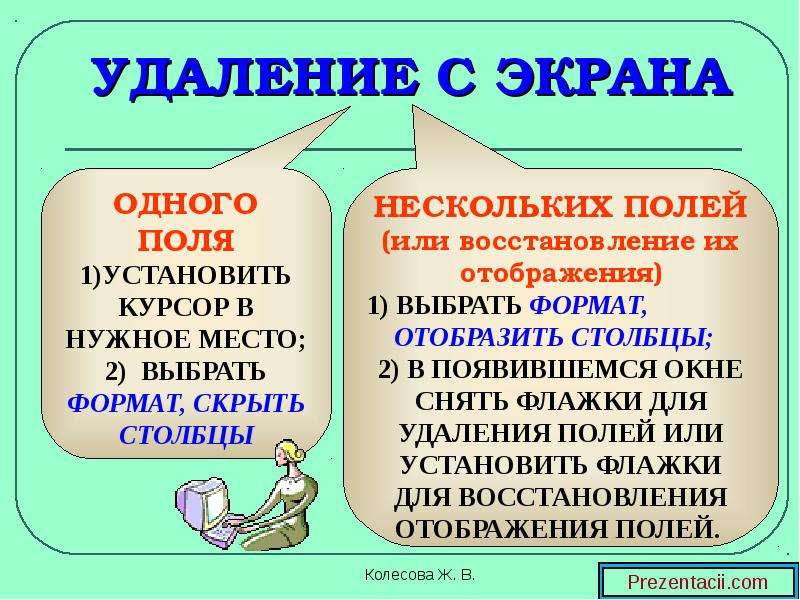Слайды и текст этой презентации
Слайд 1

Описание слайда:
КОЛЕСОВА ЖАННА ВАЛЕРЬЕВНА
учитель информатики МОУ «СОШ п. Бурасы»
Слайд 2

Описание слайда:
На современных персональных компьютерах наибольшее распространение получили реляционные СУБД ACCESS
На современных персональных компьютерах наибольшее распространение получили реляционные СУБД ACCESS
Слайд 3

Описание слайда:
ОСНОВНЫЕ ОБЪЕКТЫ БД
Таблица – объект, предназ-наченный для хранения дан-ных в виде записей и полей.
Форма – объект, предназначенный для облегчения ввода данных.
Запрос – объект позволяющий получить нужные данные из одной или нескольких таблиц.
Отчёт – объект, предназна-ченный для печати данных.
Слайд 4

Описание слайда:
Любая таблица может быть представлена в двух режимах:
В режиме таб-лицы, предназ-наченном для ввода данных, их просмотра и редактирования.
Слайд 5

Слайд 6

Описание слайда:
В окне базы данных выберите объект Таблица.
В окне базы данных выберите объект Таблица.
Выберите Создание таблицы в режиме конструктора.
Укажите имена полей и тип данных для каждого поля (тип поля можно выбрать из раскры-вающегося списка, который появляется в столбце Тип данных). Столбец Описание заполняется по желанию пользо-вателя. Имя поля может содер-жать до 64 символов, включая пробелы, за исключением точки, восклицательного знака и квадратных скобок.
Слайд 7
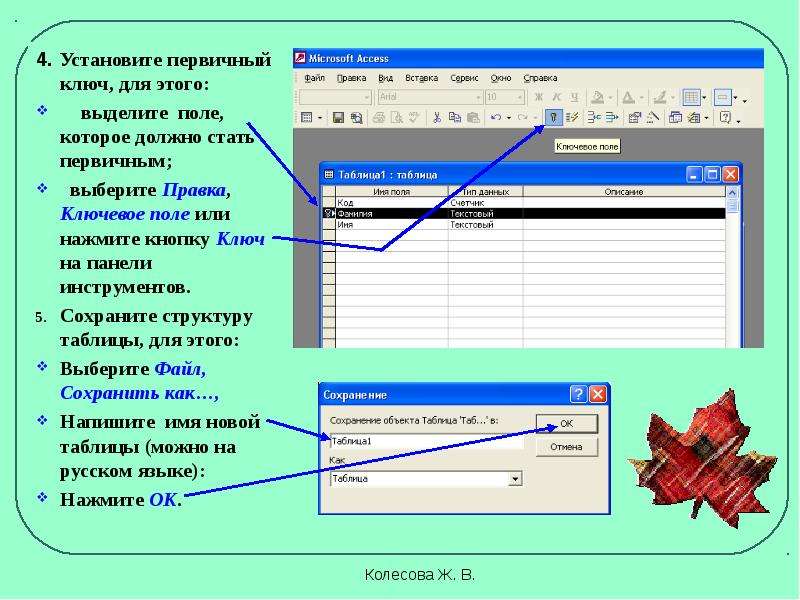
Описание слайда:
4. Установите первичный ключ, для этого:
4. Установите первичный ключ, для этого:
выделите поле, которое должно стать первичным;
выберите Правка, Ключевое поле или нажмите кнопку Ключ на панели инструментов.
Сохраните структуру таблицы, для этого:
Выберите Файл, Сохранить как…,
Напишите имя новой таблицы (можно на русском языке):
Нажмите ОК.
Слайд 8

Слайд 9

Слайд 10

Описание слайда:
ПЕРЕХОД НА НУЖНОЕ ПОЛЕ ИЛИ ЗАПИСЬ
Для перехода используется мышь или клавиша Tab или комбинацию клавиш Shift + Tab.
Для перехода между записями можно использовать кнопки переходов в нижнем левом углу окна, где отображается общее количество записей и номер текущей записи. Для перехода к конкретной записи необходимо ввести её номер и нажать клавишу Enter.
Слайд 11

Описание слайда:
БЫСТРЫЙ ПУТЬ ВВОДА ДАННЫХ
Слайд 12

Описание слайда:
СОРТИРОВКА ЗАПИСЕЙ
Сортировка по возрастанию
Сортировка по убыванию
Слайд 13
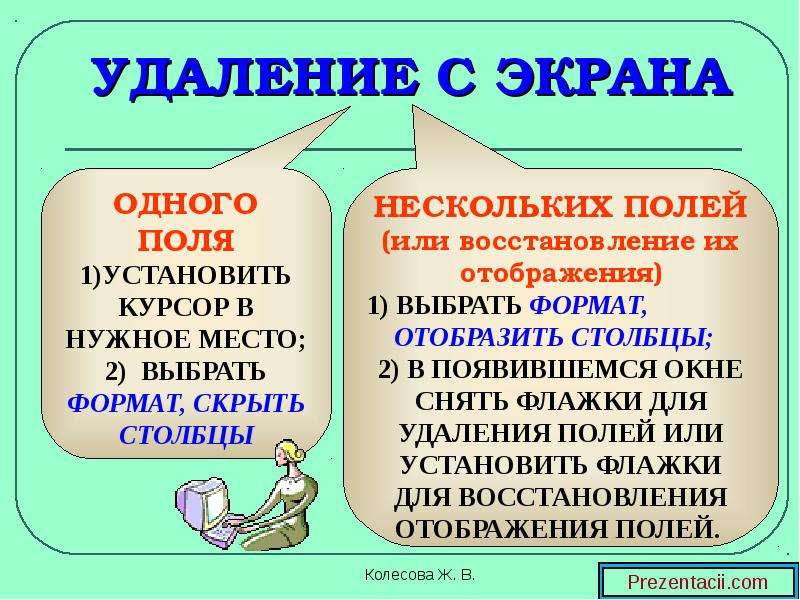
Описание слайда:
УДАЛЕНИЕ С ЭКРАНА
Презентацию на
тему SUBD ACCESS можно скачать бесплатно ниже: