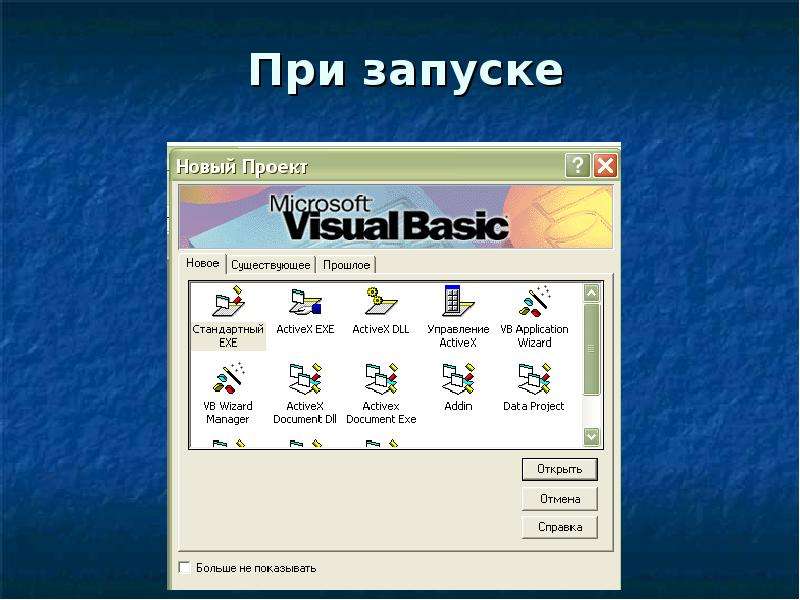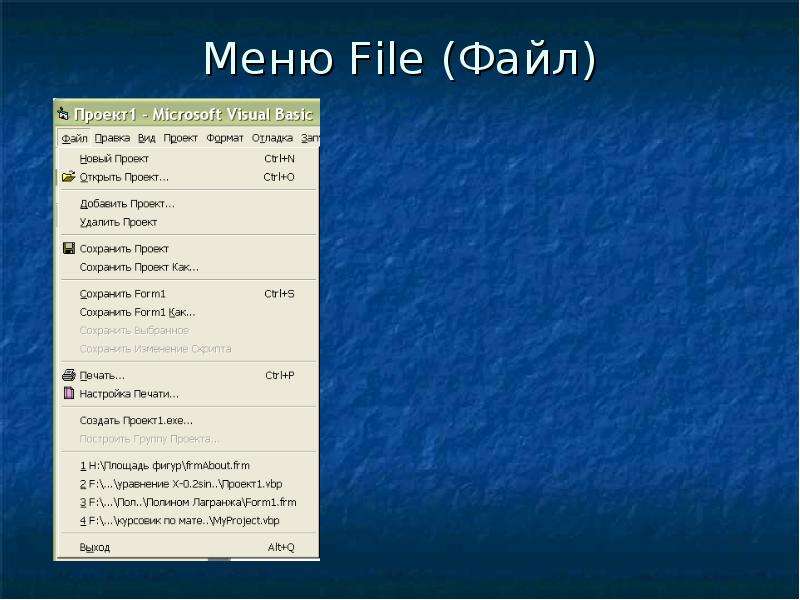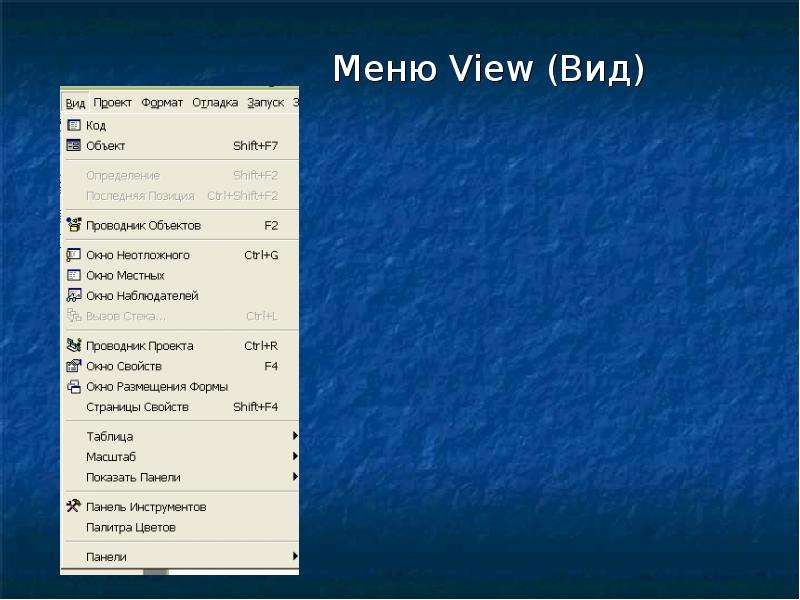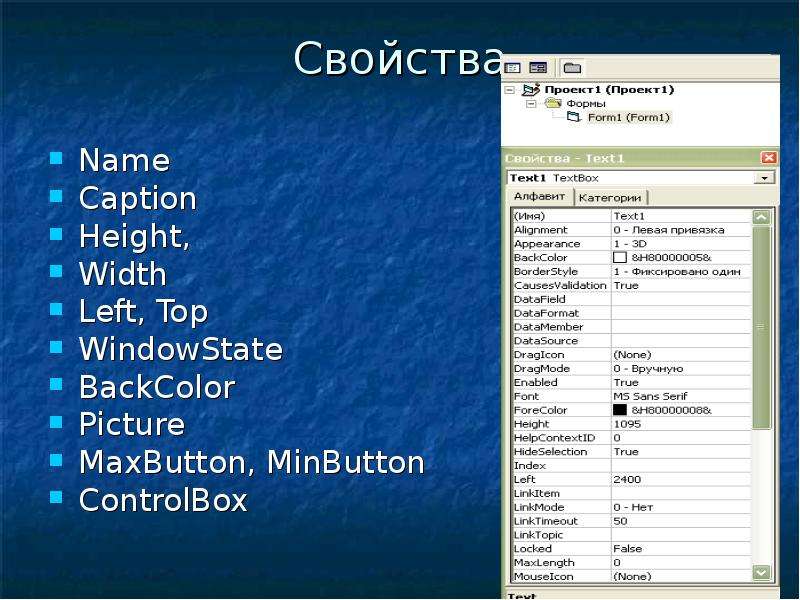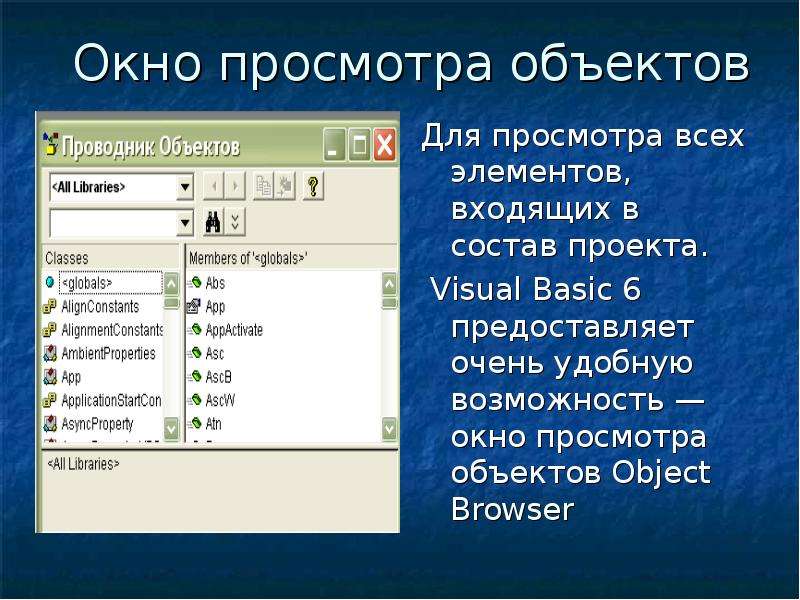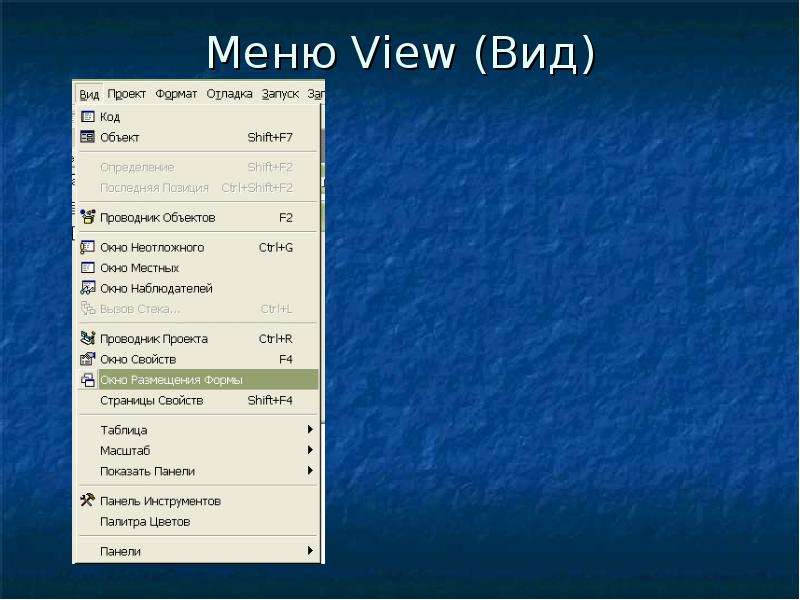Слайды и текст этой презентации
Слайд 1
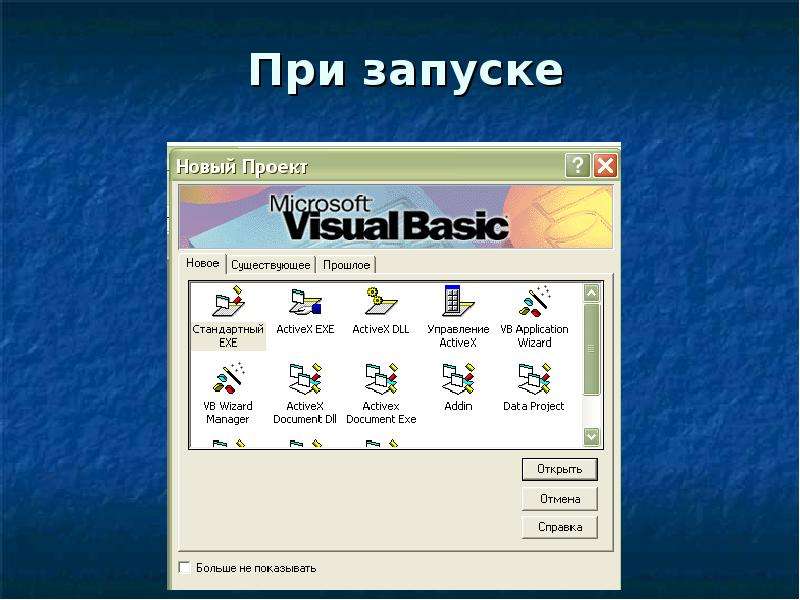
Описание слайда:
При запуске
;
Слайд 2

Описание слайда:
Основные положения
Visual Basic
-New (Новый) — шаблоны и мастера для создания нового проекта;
-Existing (Существующий) — для открытия ранее созданного проекта или проектов-примеров, поставляемых с Visual Basic 6.
-Recent (Недавно созданный) — список проектов, открывавшихся в последнее время;
Слайд 3

Описание слайда:
Проект — это разрабатываемое на языке Visual Basic приложение.
Разрабатываемое на языке Visual Basic приложение называется проектом. Проект включает в себя не только форму с размещенными на ней управляющими элементами, но и программные модули событийных процедур, которые описывают поведение объектов приложения и взаимодействие объектов между собой.
Слайд 4

Описание слайда:
События
Sub Объект(1)_Событие()
Объект(2).Свойство = ЗначениеСвойства
Объект(3).Метод арг1:=знач, арг2:=знач
End Sub
Слайд 5

Описание слайда:
Начало работы
Типы шаблонов и мастеров проекта:
-Standard EXE — стандартное выполняемое приложение;
-ActiveX EXE — выполняемое приложение ActiveX;
-ActiveX DLL — динамическая библиотека ActiveX;
-ActiveX Control — элемент управления ActiveX;
-VB Application Wizard — мастер приложений;
-VB Wizard Manager — мастер создания пользовательских мастеров;
-Data Project — проект управления базой данных;
-IIS Application — приложение, размещаемоt на сервере Web-узла (IIS — Internet Information Server);
Слайд 6

Описание слайда:
Форма — это объект, представляющий собой окно на экране, в котором размещаются управляющие элементы.
Слайд 7

Описание слайда:
Инструментальная среда VB 6
Основные элементы рабочей среды:
-главное меню;
-стандартная панель инструментов;
-панель элементов управления;
-окно проводника проекта (Project);
-конструктор форм;
-окно свойств (Properties);
-окно макета формы (Form Layout);
-окно просмотра объектов (Object Browser);
-редактор исходного кода.
Слайд 8

Описание слайда:
Главное меню
Главное меню, как и во всех приложениях Microsoft, представляет собой линейку раскрывающихся меню. Оно содержит следующие основные команды:
File (Файл), Edit (Правка), View (Вид),
Project (Проект), Format (Формат),
Debug (Отладка), Run (Запуск),
Query (Запрос), Diagram (Диаграмма),
Tools (Сервис), Add-Ins (Надстройки), Window (Окно), Help (Справка).
Слайд 9

Описание слайда:
Меню File (Файл) содержит команды для работы с файлами проекта:
New Project – создать новый проект.
Open Project – открыть существующий проект.
Remove Project – закрыть текущий проект.
Save Project / Save Project Group – сохранить проект или группу проектов.
Save Project As / Save Project Group As – сохранить проект или группу проектов под новым именем.
Save <имя формы или модуля> - сохраняет текущий модуль проекта.
Save < имя формы или модуля > As – сохранить под новым именем.
Print – печатать форму или программный код.
Print Setup – установка параметров печати.
Make <имя проекта> .EXE – создать исполняемый файл текущего проекта.
Exit – закрыть окно Visual Basic.
Слайд 10
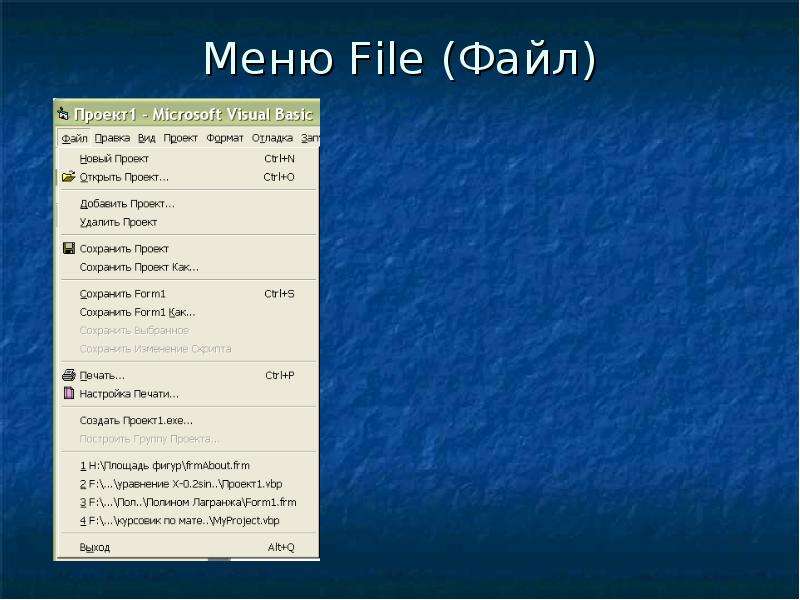
Описание слайда:
Меню File (Файл)
Слайд 11

Описание слайда:
Меню Edit (Правка) содержит команды, предназначенные для редактирования:
Слайд 12

Описание слайда:
Меню View (Вид)
Code – открывает окно кода, относящегося к текущей форме или модулю.
Object – открывает окно формы, которая является текущей.
Project Explorer – открывает окно проводника проекта.
Properties Window – открывает окно свойств.
Form Layout Window – открывает окно макета формы.
ToolBox – открывает окно коллекции инструментов.
ColorPalette – открывает окно, позволяющее выбрать цвет текущего элемента или формы.
Toolbars – команды, управляющие выводом на экран панелей инструментов.
Слайд 13
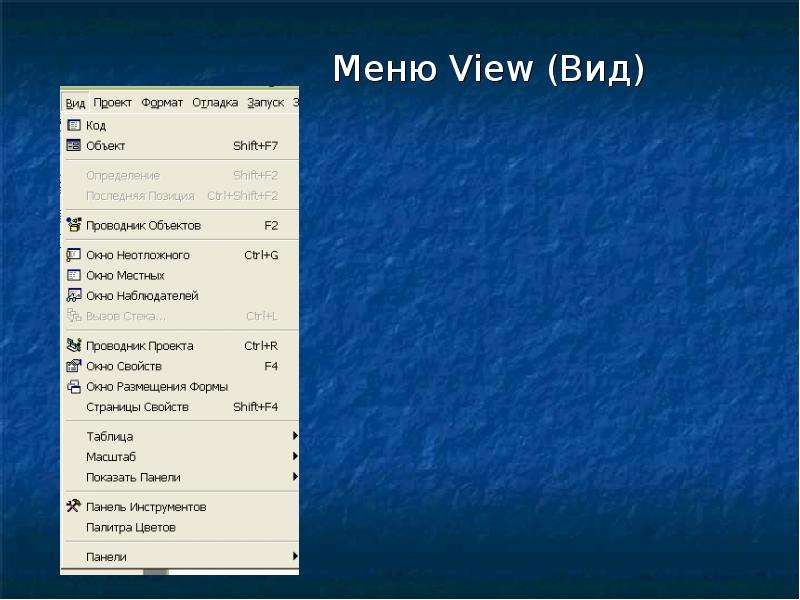
Описание слайда:
Меню View (Вид)
Слайд 14

Описание слайда:
Меню Project (Проект) содержит команды управления проектом и его элементами.
Меню Format (Формат) содержит команды форматирования объектов в форме.
Меню Debug (Отладка) содержит команды, для отладки приложения.
Меню Run (Запуск) содержит команды управления запуском приложения.
Меню Query (Запрос) содержит команды создания и выполнения запросов к БД.
Меню Diagram (Диаграмма) содержит команды построения диаграммы, отображающей структуру базы данных.
Слайд 15

Описание слайда:
Панель элементов управления
В составе панели элементов управления содержатся основные элементы управления форм: метки; текстовые поля; кнопки; списки; таймер; переключатели; ключи и другие элементы для быстрого визуального проектирования макета формы.
Слайд 16

Описание слайда:
Панель элементов управления
Pointer (указатель)
PictureBox (графическое окно)
Label (метка)
TextBox (текстовое поле)
Frame (рамка)
CommandBox (кнопка управления)
CheckBox (флажок)
OptionButton
CommoBox
ListBox
Image
Слайд 17

Описание слайда:
Окно Properties (Свойства)
Поскольку форма и элементы управления каждый сами по себе являются объектами, набор свойств в этом окне меняется в зависимости от выбранного объекта. При помощи вкладок Alphabetic (По алфавиту) и Categorized (По категориям) свойства объекта можно просмотреть в алфавитном порядке или по группам (категориям) соответственно. В нижней части окна имеется подсказка, поясняющая назначение выбранного атрибута объекта
Слайд 18
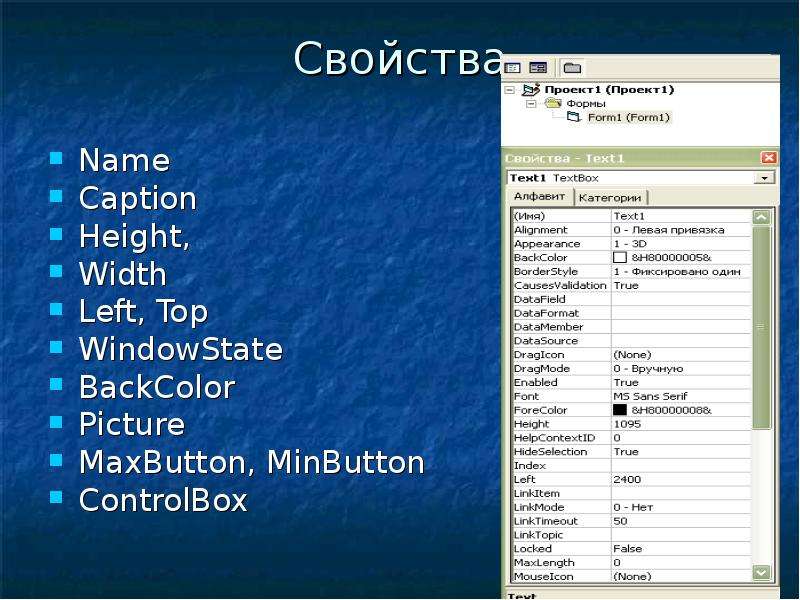
Описание слайда:
Свойства
Name
Caption
Height,
Width
Left, Top
WindowState
BackColor
Picture
MaxButton, MinButton
ControlBox
Слайд 19
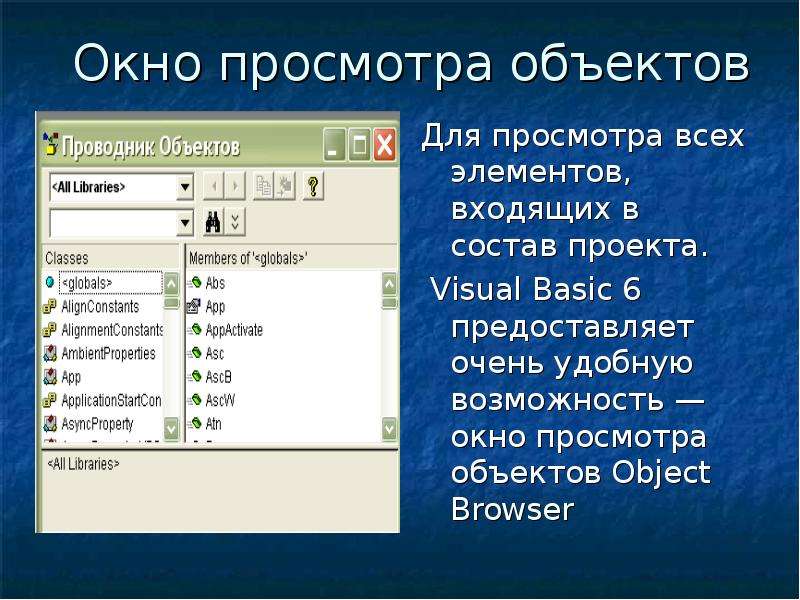
Описание слайда:
Окно просмотра объектов
Для просмотра всех элементов, входящих в состав проекта.
Visual Basic 6 предоставляет очень удобную возможность — окно просмотра объектов Object Browser
Слайд 20

Описание слайда:
Окно макета формы
Окно макета формы Form Layout (Макет формы) вызывается командой
Form Layout Window из меню View
Слайд 21
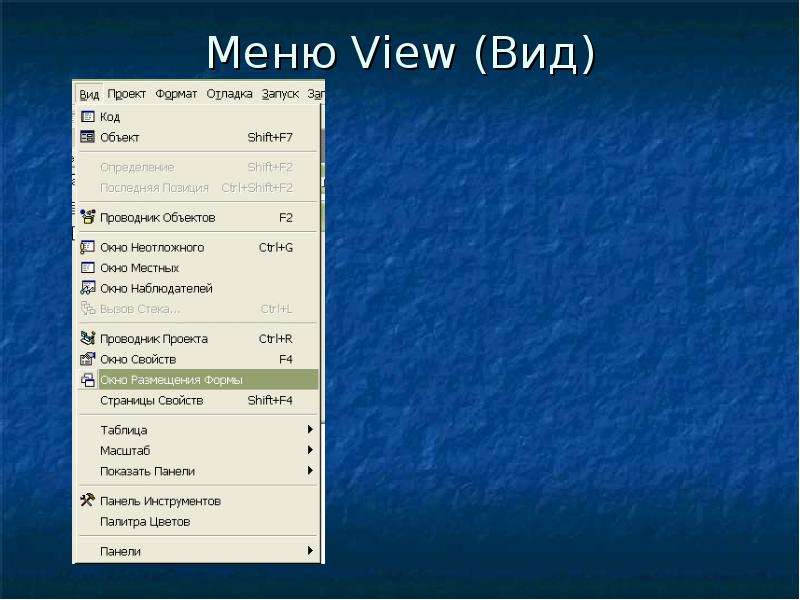
Описание слайда:
Меню View (Вид)
Слайд 22

Описание слайда:
Окно редактора исходного кода
Главное меню\ меню View (Вид) \ команда Code (Код).
Слайд 23

Описание слайда:
Окно проводника проекта
Главное меню\ меню View (Вид) \ команда Project Explorer (Проводник проекта) (или комбинацией клавиш <Ctrl>+<R>).
Слайд 24

Описание слайда:
Окно проводника проекта
View code - открывает окно редактора с кодом программы, выбранного в проводнике объекта;
View Object - открывает в конструкторе форм выбранный объект;
Toggle Folders - включает/выключает отображение папок.
Слайд 25

Описание слайда:
Окно проводника проекта
View code - открывает окно редактора с кодом программы, выбранного в проводнике объекта;
Слайд 26

Описание слайда:
Окно проводника проекта
View Object - открывает в конструкторе форм выбранный объект
Презентацию на
тему Основные положения Visual Basic можно скачать бесплатно ниже: