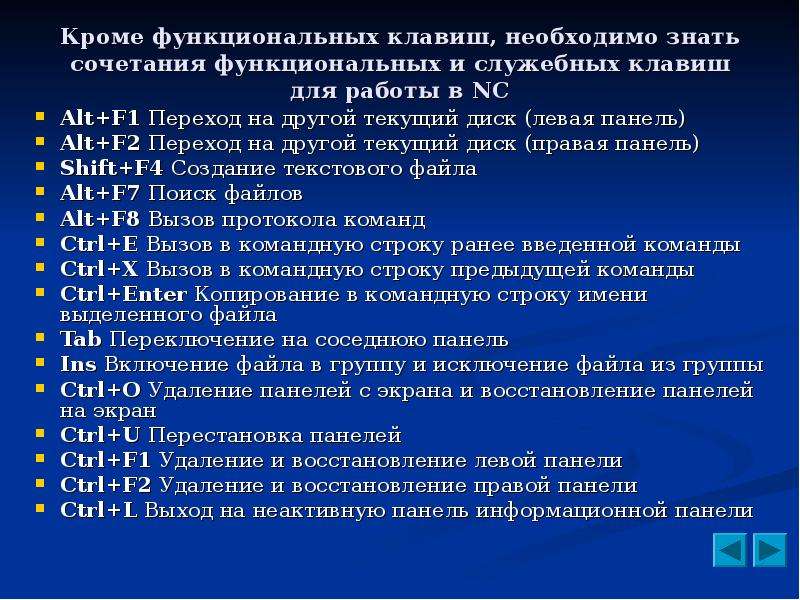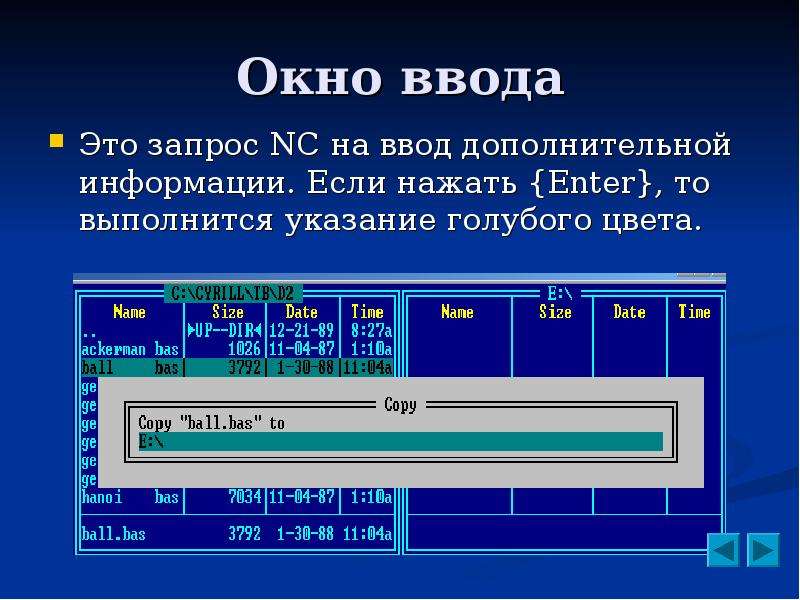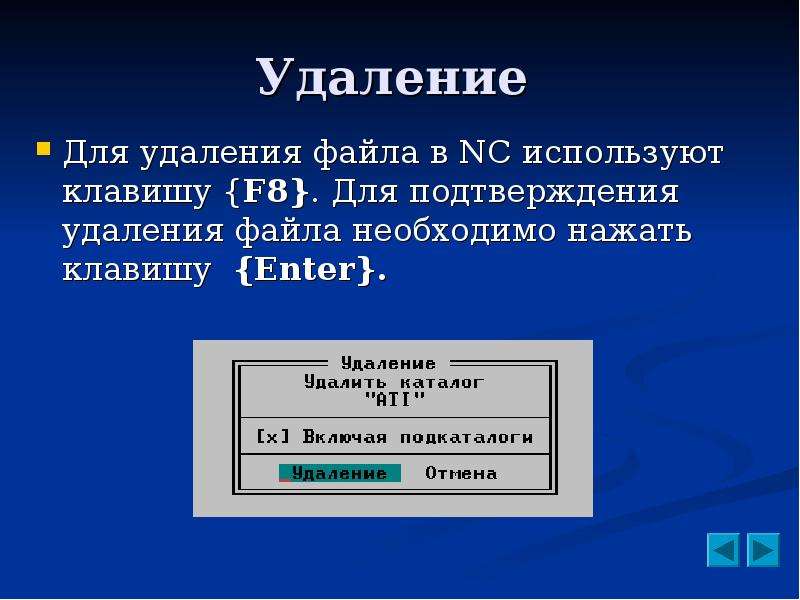Слайды и текст этой презентации
Слайд 1

Описание слайда:
Программная оболочка
Norton Commander
Слайд 2

Описание слайда:
Что такое Norton Commander?
Операционная система MS-DOS располагает всеми возможностями для организации диалога с пользователем, однако пользоваться ими в текущей работе крайне неудобно.
Во-первых, мы фактически изолированы от главного объекта нашего внимания – файловой системы машины, и чтобы работать с ней, нам надо помнить название сотен файлов и их расположение.
Во-вторых, сам процесс непрерывного ввода команд в ответ на приглашение MS-DOS – занятие скучное и утомительное.
Вероятно, унылый черный экран MS-DOS и привел Питера Нортона на мысль поместить между пользователем и системой программу – посредника, которая сделала бы процесс общения с компьютером более простым и привлекательным.
Созданная фирмой Нортона программа Norton Commander (NC) – обычная прикладная программа.
Слайд 3

Описание слайда:
ВОЗМОЖНОСТИ NC:
NC позволяет:
наглядно изображать содержание каталогов на дисках;
переименовывать, копировать, перемещать, удалять файлы и каталоги;
просматривать и редактировать текстовые файлы;
выполнять любые команды ДОС;
изображать дерево каталогов на диске.
Слайд 4

Описание слайда:
Как запустить программу?
Для того, чтобы запустить программу Norton Commander мы щелкаем по пиктограмме NC на Рабочем столе. После этого откроется NC,
которая имеет вид:
Слайд 5

Описание слайда:
Как выглядит экран NC.
В верхней части экрана размещаются 2 синих панели, каждая из которых содержит оглавление одного из каталогов файловой системы. Ниже располагается командная строка с обычным приглашением MS-DOS и мерцающим курсором. В последней строке находится список клавиш F1-F10 с кратким обозначением их функций.
Слайд 6

Описание слайда:
В нижней части экрана NC находится строка функциональных клавиш F1-F10.
В нижней части экрана NC находится строка функциональных клавиш F1-F10.
F1 - Вызов кадров помощи
F2 - Вызов меню пользователя
F3 - Просмотр файлов
F4 - Редактирование текстовых файлов
F5 - Копирование файлов и каталогов
F6 - Переименование файлов и каталогов
F7 - Создание каталогов
F8 - Удаление файлов и каталогов
F9 - Вызов главного меню
F10 - Выход из NC
Слайд 7
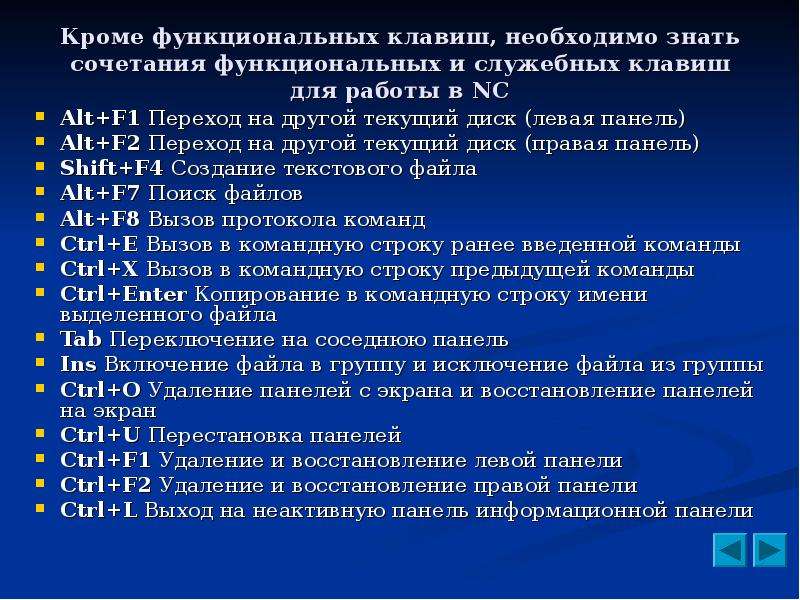
Описание слайда:
Кроме функциональных клавиш, необходимо знать сочетания функциональных и служебных клавиш для работы в NC
Alt+F1 Переход на другой текущий диск (левая панель)
Alt+F2 Переход на другой текущий диск (правая панель)
Shift+F4 Создание текстового файла
Alt+F7 Поиск файлов
Alt+F8 Вызов протокола команд
Ctrl+E Вызов в командную строку ранее введенной команды
Ctrl+X Вызов в командную строку предыдущей команды
Ctrl+Enter Копирование в командную строку имени выделенного файла
Tab Переключение на соседнюю панель
Ins Включение файла в группу и исключение файла из группы
Ctrl+O Удаление панелей с экрана и восстановление панелей на экран
Ctrl+U Перестановка панелей
Ctrl+F1 Удаление и восстановление левой панели
Ctrl+F2 Удаление и восстановление правой панели
Ctrl+L Выход на неактивную панель информационной панели
Слайд 8

Описание слайда:
Сообщения NC
При работе NC выдает различные сообщения и требует ввода дополнительной информации.
Сообщения бывают 3-х видов:
исполнительное, предупреждающее и сообщение об ошибке.
Исполнительное сообщение позволяет оценить степень выполнения задания.
Предупреждающее сообщение появляется при
возможности наступления необратимых последствий.
При невозможности выполнить задание, появляется сообщение об ошибке.
Слайд 9
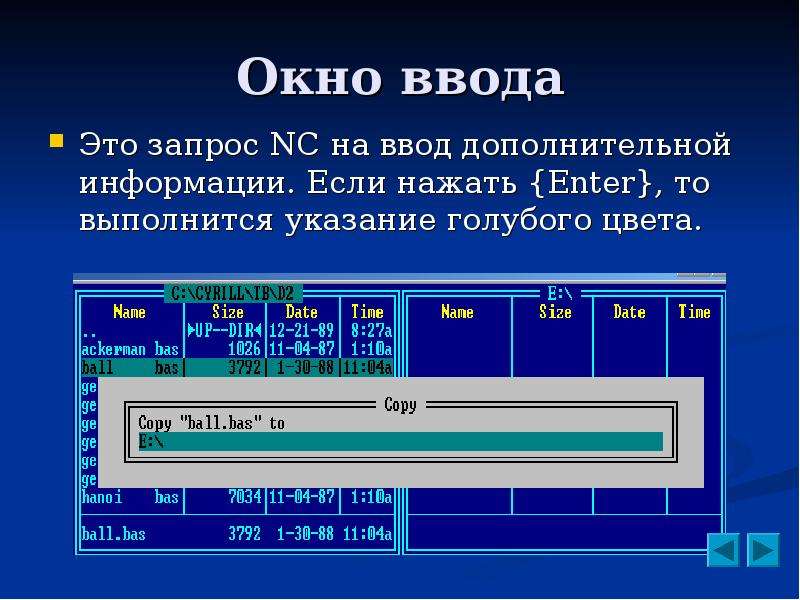
Описание слайда:
Окно ввода
Это запрос NC на ввод дополнительной информации. Если нажать {Enter}, то выполнится указание голубого цвета.
Слайд 10

Описание слайда:
Исполнительное сообщение
Это сообщение появляется при копировании или пересылке файлов из текущего каталога в другое окно или на печать.
Слайд 11

Описание слайда:
Предупреждающее сообщение
Это окно появляется, когда ваши действия могут иметь необратимый характер!
Жмите {Esc}, если не уверены. Эта клавиша отменяет все операции.
Слайд 12

Описание слайда:
Путешествие по файловой системе:
Прежде всего, пользуясь программой NC, нам необходимо научиться переходить из одной рабочей среды в другую в пределах файловой системы. Рассмотрим 3 возможных случая:
1. Необходимая вам рабочая среда находится на соседней панели. Например, рабочей средой является правая панель, а слева в заголовке находится С:\ (корневой каталог диска С). Тогда достаточно будет нажать клавишу {Tаb}. И рамка выделенного заголовка мгновенно переместится в левую панель. Рабочей средой станет корневой каталог диска С:.
Слайд 13

Описание слайда:
Путешествие по файловой системе:
2. Необходимая рабочая среда находится на другом каталоге или подкаталоге текущего каталога. В этом случае необязательно переходить на другую панель. Для возврата в «родительский» каталог необходимо переместить курсорную рамку панели на верхнюю строку (…) и нажать клавишу {Enter}.
Слайд 14

Описание слайда:
Путешествие по файловой системе:
3. Необходимая рабочая среда находится на другом логическом диске. Для смены логического диска левой панели необходимо нажать клавиши {Alt+F1}, а для смены диска правой панели - клавиши {Alt+F2}. Вам будет предложено диалоговое окно-меню из имен логических дисков, которые доступны к компьютеру.
Затем нужно переместить курсорную рамку на нужное имя и нажить {Enter}.
Слайд 15

Описание слайда:
Создание каталога.
Для того, чтобы создать каталог необходимо нажать клавишу {F7}. На экране появится диалоговое окно с приглашением, набрать имя нового каталога и нажать {Enter}.
Слайд 16

Описание слайда:
Копирование
Для копирования файлов в NC предусмотрена клавиша {F5}, затем нажать {Enter}. Документ будет скопирован.
Слайд 17
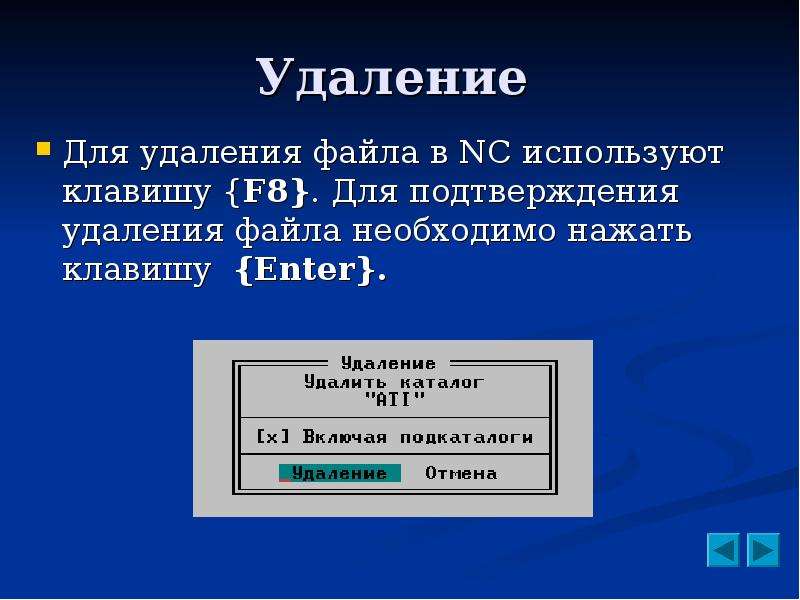
Описание слайда:
Удаление
Для удаления файла в NC используют клавишу {F8}. Для подтверждения удаления файла необходимо нажать клавишу {Enter}.
Слайд 18

Описание слайда:
Создание, редактирование и просмотр текстовых файлов
Для того, чтобы создать файл, необходимо нажать клавиши Shift+F4. откроется голубое поле, для создания файла. Файл можно редактировать и просматривать.
Для редактирования необходимо указать файл и нажать клавишу {F4}. тем самым вы можете внести необходимые изменения в файл.
Для просмотра файла существует клавиша {F3}. При нажатии данной клавиши вы сможете только просмотреть файл, но изменить его невозможно, т.к в данной ситуации будет отсутствовать курсор.
Слайд 19

Описание слайда:
Верхнее (главное) меню
Если вы нажмете клавишу {F9} , то вверху вашего экрана появится строка верхнего меню.
Оно состоит из 5-и позиций. Две из них «левая панель» и «правая панель» одинаковы и управляют левым и правым окном соответственно, «файлы» повторяет строку нижнего меню, «команды» используется не часто, в основном, при поисках файлов, «настройки» позволяет установить и записать конфигурацию NC, которая для вас наиболее удобна.
Слайд 20

Описание слайда:
Панель управления окном
Панель состоит из 3 частей.
В первой части определяется тип окна,
Во второй способ сортировки имен файлов,
В третьей, дисковод.
Сейчас правое окно типа Полный формат, сортировано способом Имя
Слайд 21

Описание слайда:
Файлы
Данное меню Файлы полностью повторяет нижнее меню
Слайд 22

Описание слайда:
Команды
Наиболее часто используемы такие команды, как Дерево каталогов и Поиск файлов
Слайд 23

Описание слайда:
Настройки
Эта панель позволяет установить и записать ту конфигурацию NC, которая вам нужна.
Слайд 24

Описание слайда:
Информационная панель
Есть случаи, когда необходимо узнать информацию о диске (например, объем свободного места), для этого необходимо нажать клавиши {Ctrl+L}. Либо нажать вкладку «Команды» и навести курсорной рамкой на пункт «Информация о системе»
На нерабочей панели появится окно, в котором находится информация о полной емкости текущего диска и о емкости его свободной памяти.
Слайд 25

Описание слайда:
Система помощи NC
Если при работе с NC возникнут затруднения, то можно воспользоваться справкой и получить необходимую информацию.
Для этого необходимо нажать клавишу {F1}.
Презентацию на
тему Программная оболочка Norton Commander можно скачать бесплатно ниже: