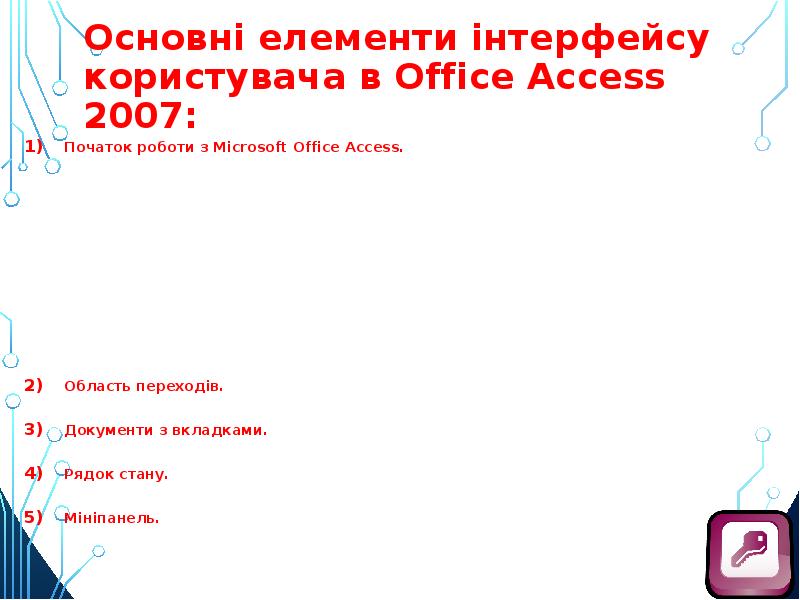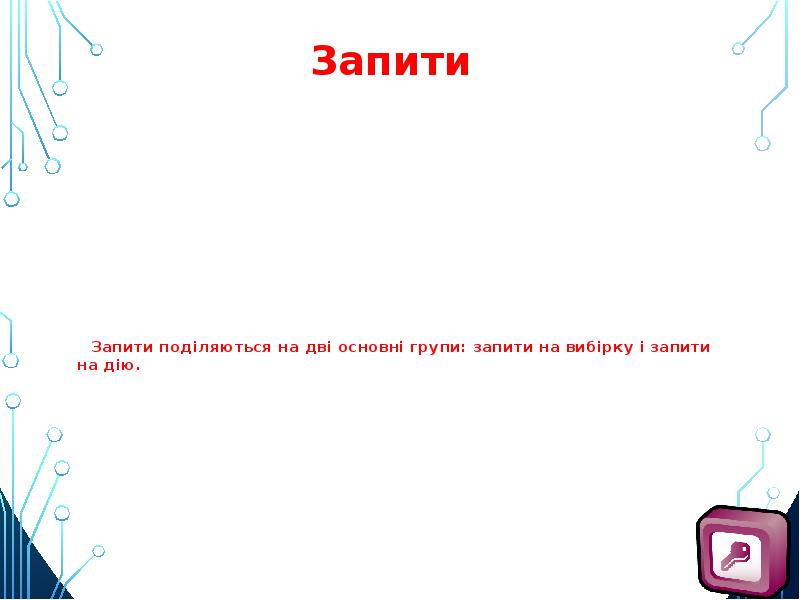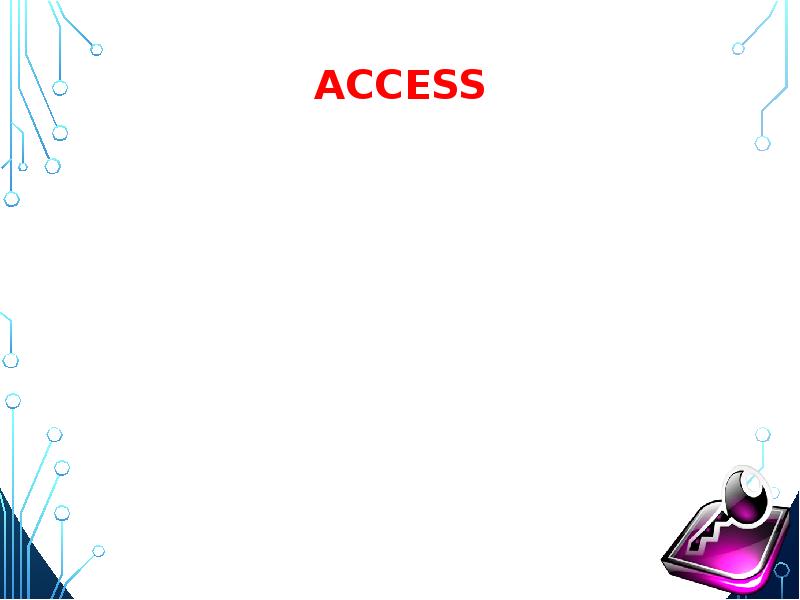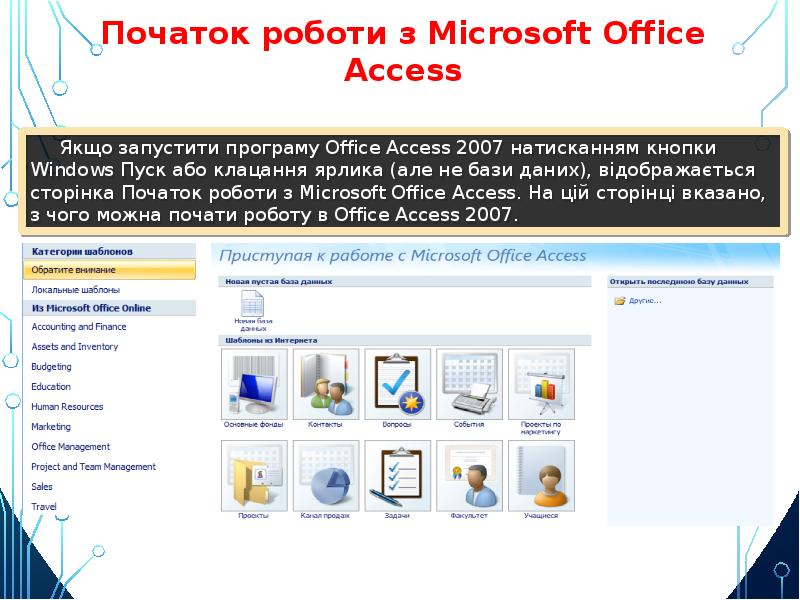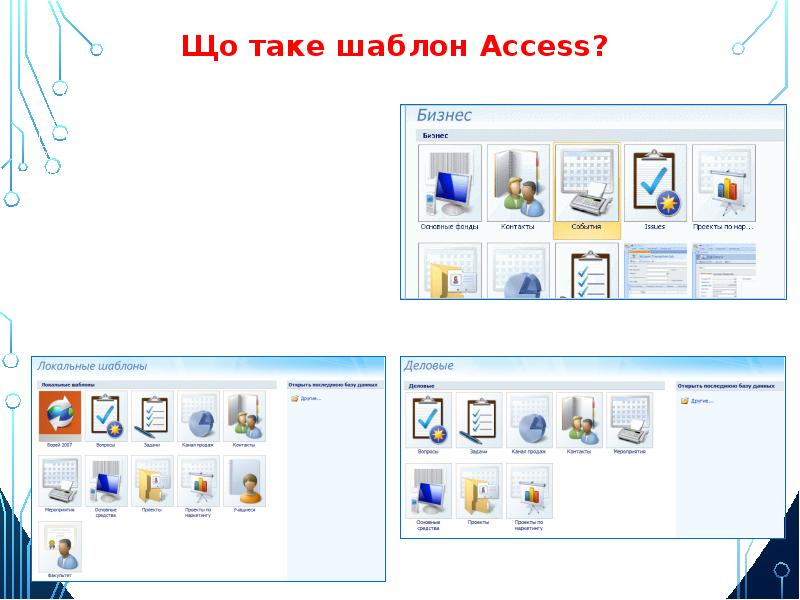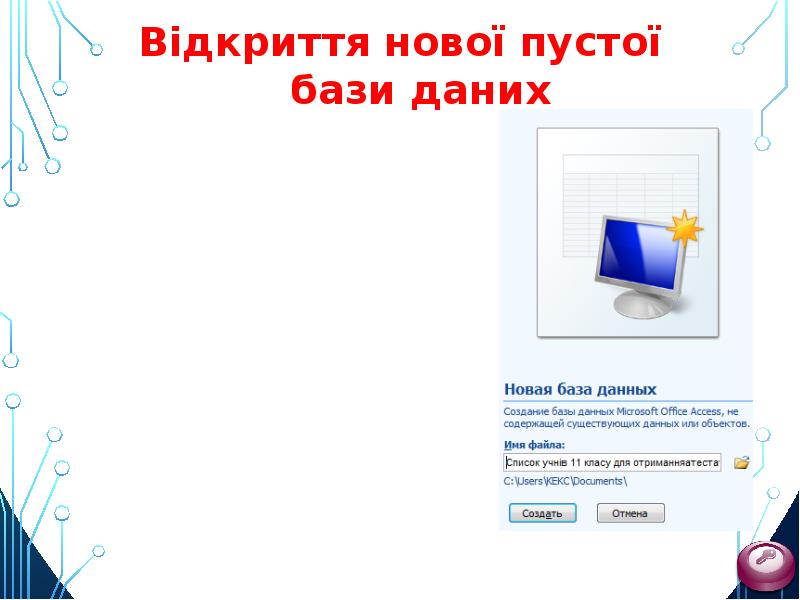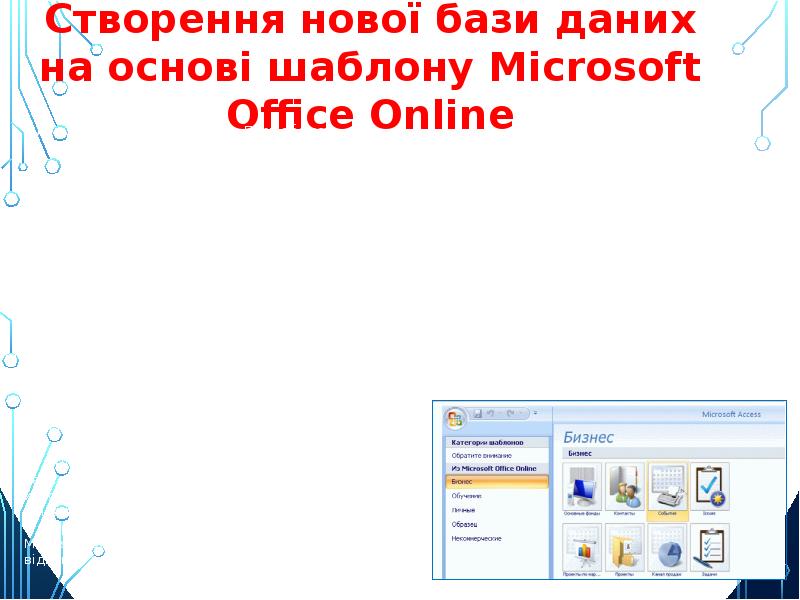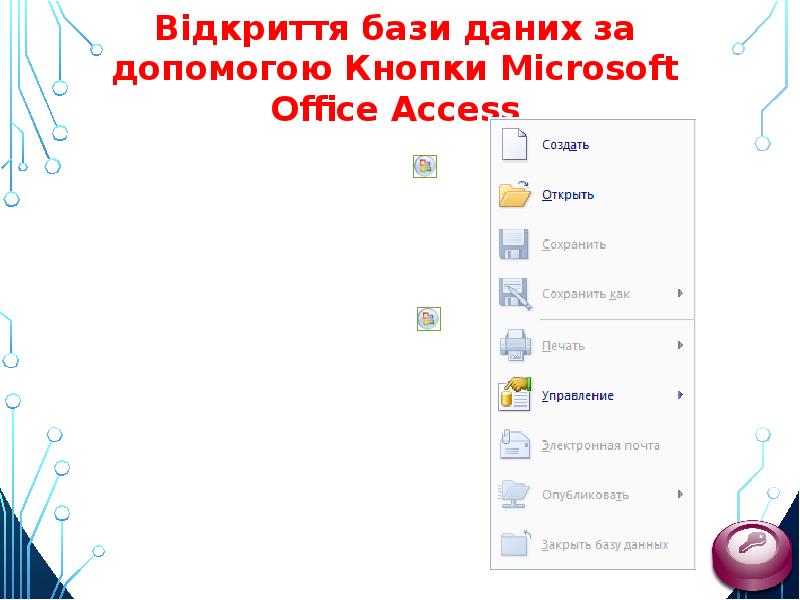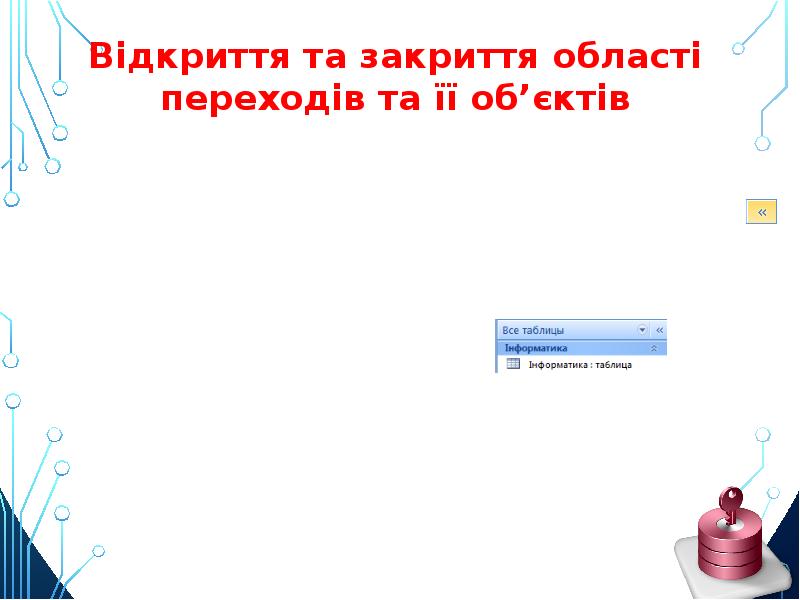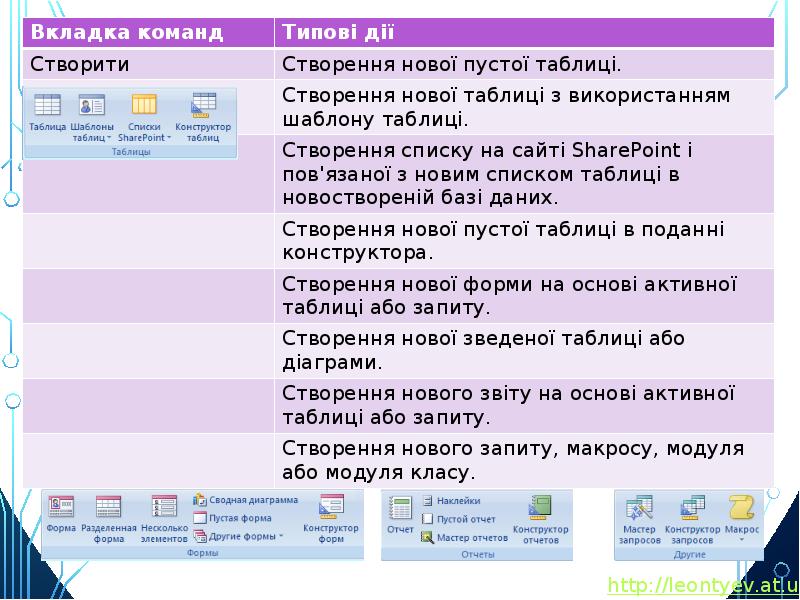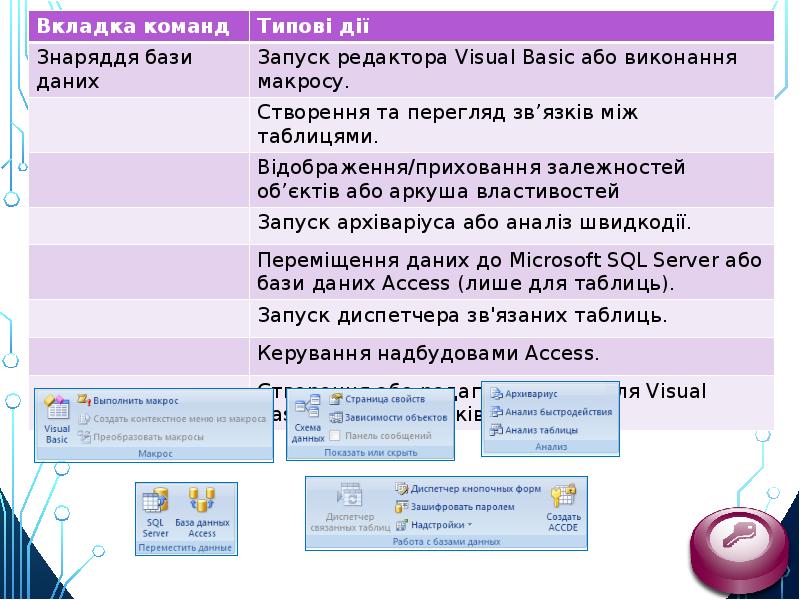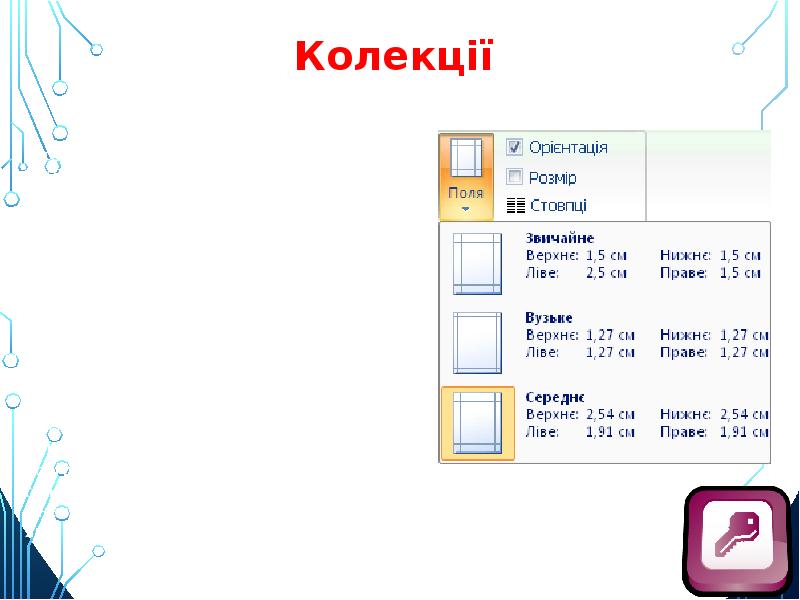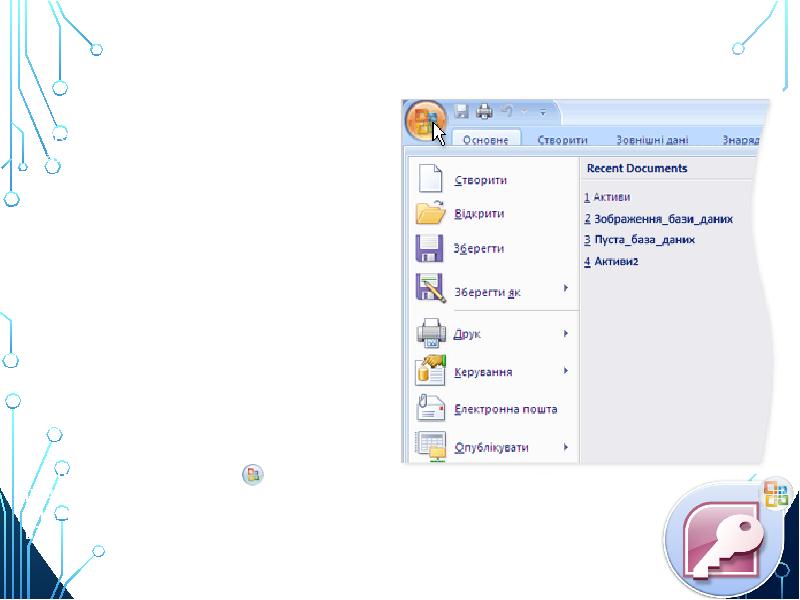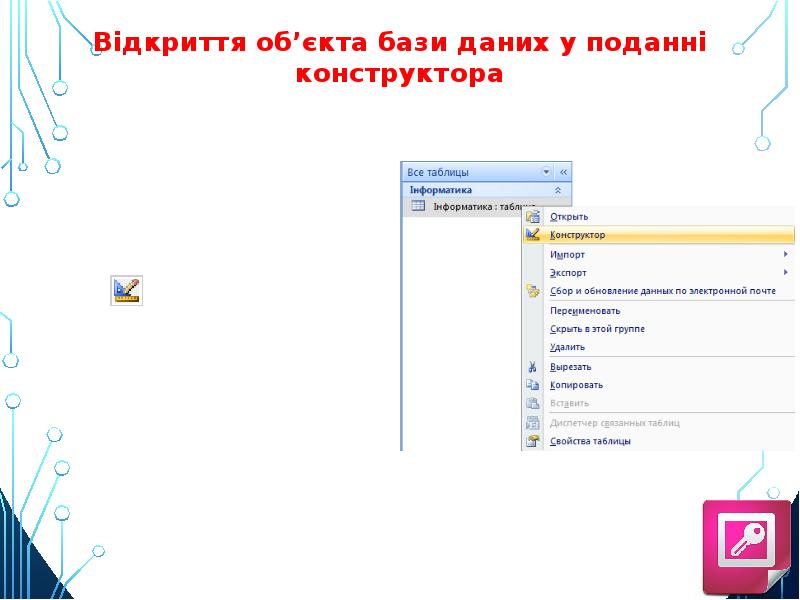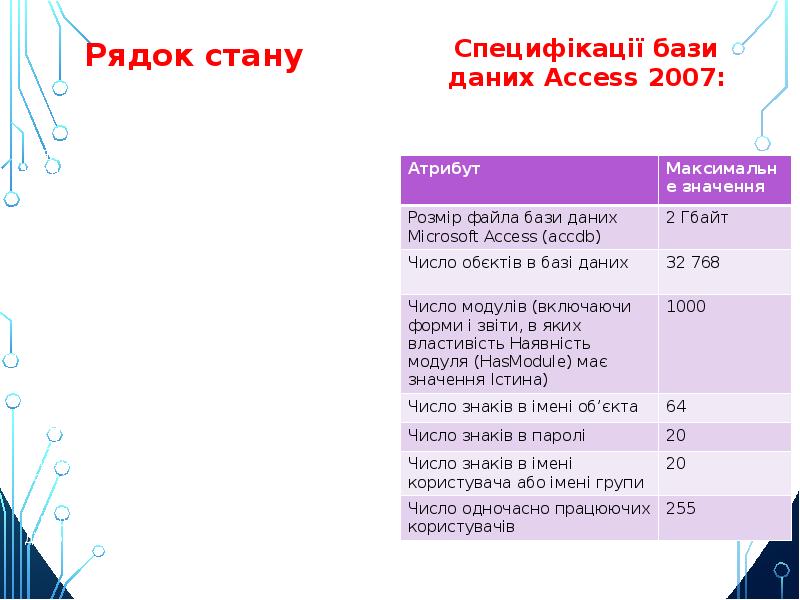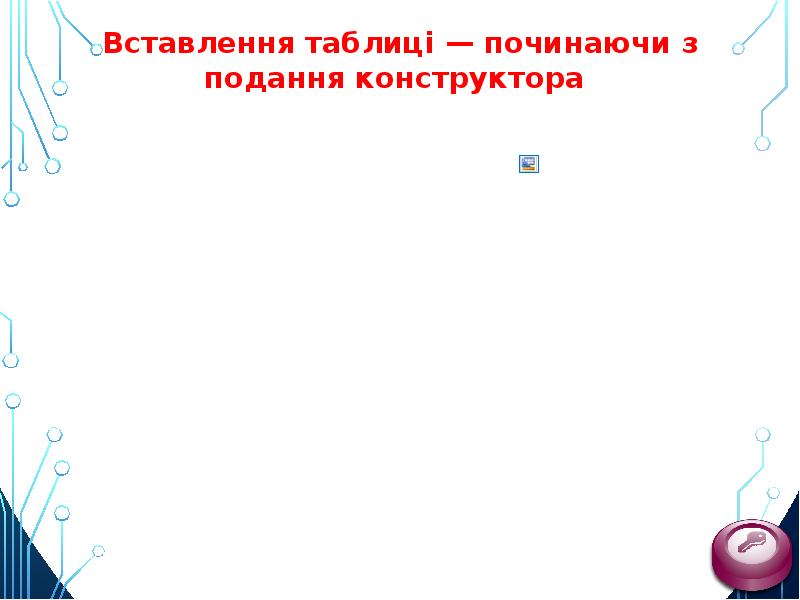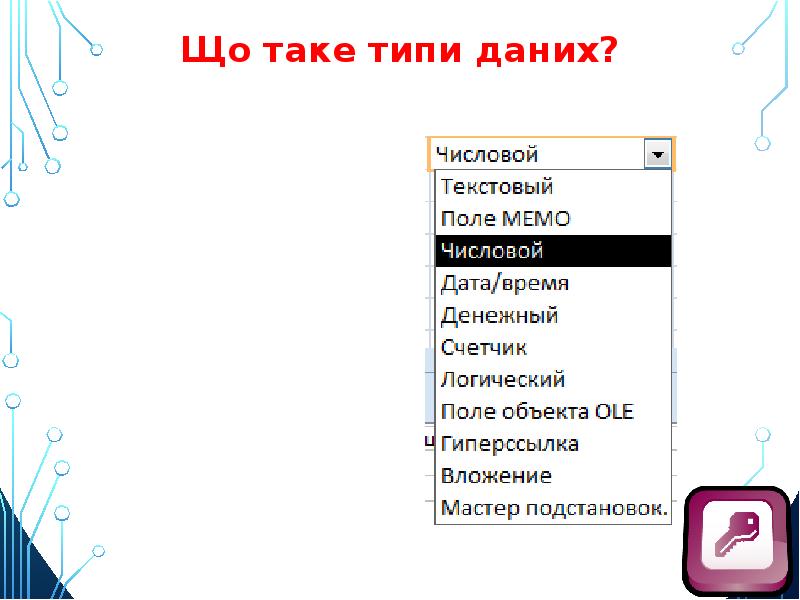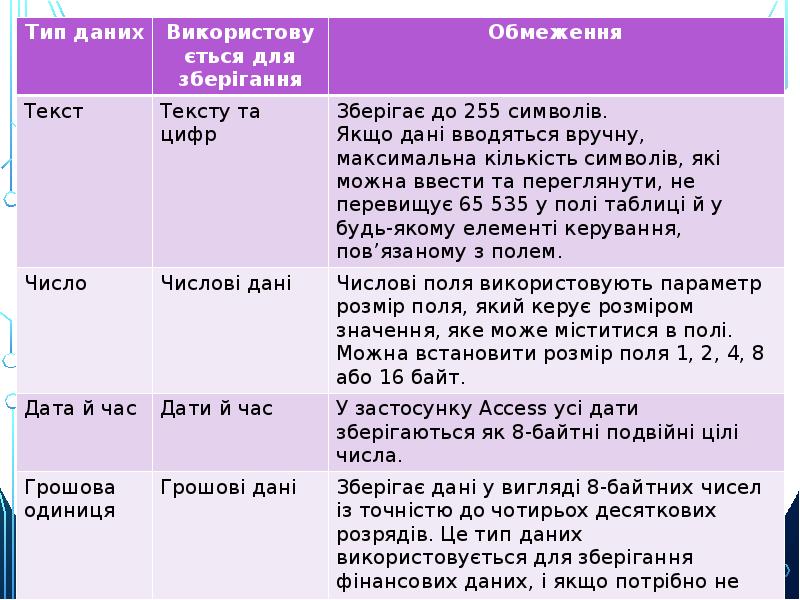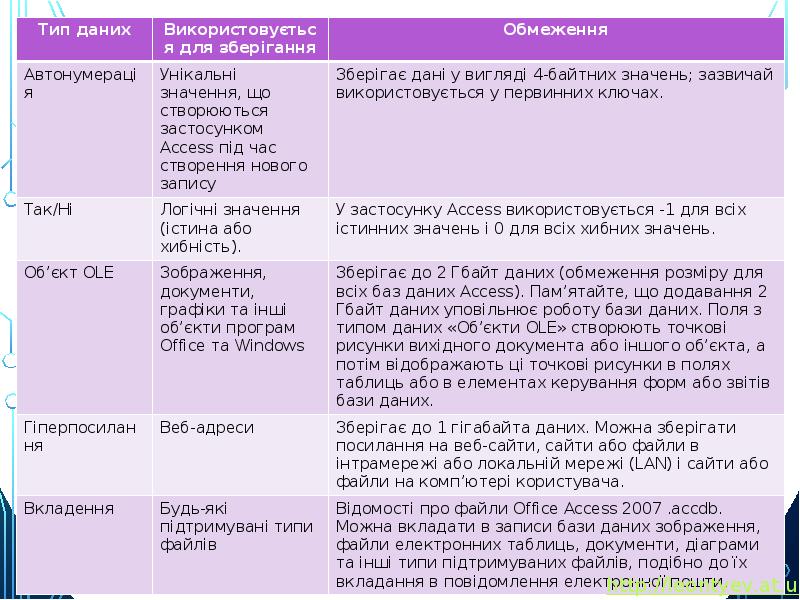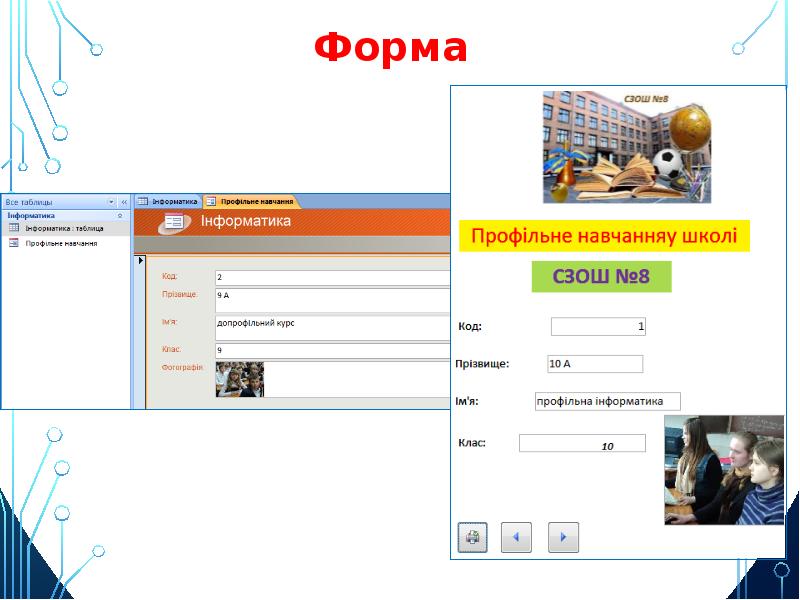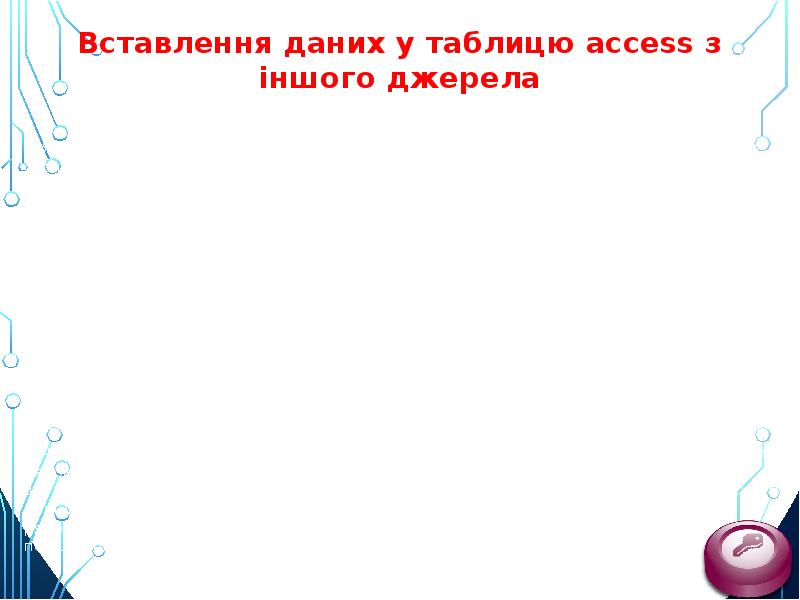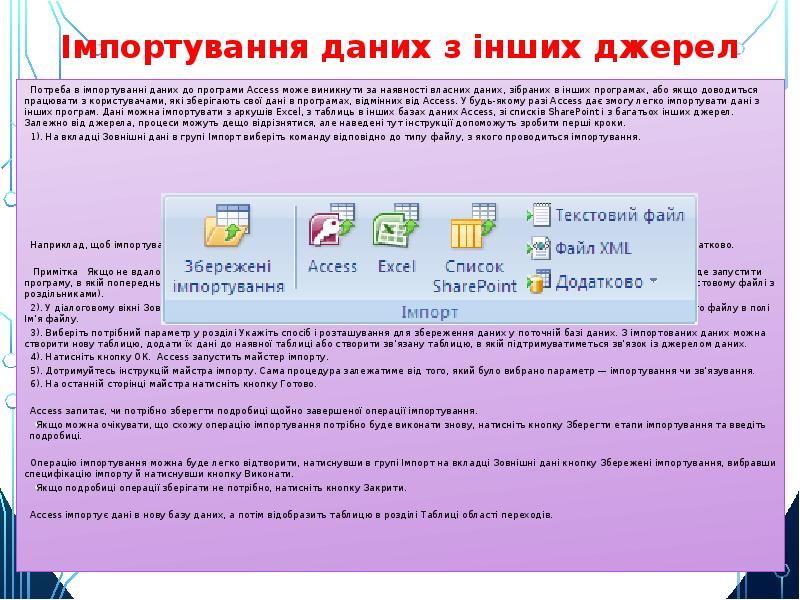Описание слайда:
Імпортування даних з інших джерел
Потреба в імпортуванні даних до програми Access може виникнути за наявності власних даних, зібраних в інших програмах, або якщо доводиться працювати з користувачами, які зберігають свої дані в програмах, відмінних від Access. У будь-якому разі Access дає змогу легко імпортувати дані з інших програм. Дані можна імпортувати з аркушів Excel, з таблиць в інших базах даних Access, зі списків SharePoint і з багатьох інших джерел. Залежно від джерела, процеси можуть дещо відрізнятися, але наведені тут інструкції допоможуть зробити перші кроки.
1). На вкладці Зовнішні дані в групі Імпорт виберіть команду відповідно до типу файлу, з якого проводиться імпортування.
Наприклад, щоб імпортувати дані з аркуша Excel? виберіть пункт Excel. Якщо потрібний тип програми відсутній, натисніть кнопку Додатково.
Примітка Якщо не вдалося знайти потрібний тип формату в групі Імпорт, можливо, перед імпортуванням даних в Access потрібно буде запустити програму, в якій попередньо було створено дані, а потім у цій програмі зберегти дані у файлі стандартного формату (наприклад, у текстовому файлі з роздільниками).
2). У діалоговому вікні Зовнішні дані натисніть кнопку Огляд, щоб перейти до файлу джерела даних, або введіть повний шлях до цього файлу в полі Ім’я файлу.
3). Виберіть потрібний параметр у розділі Укажіть спосіб і розташування для збереження даних у поточній базі даних. З імпортованих даних можна створити нову таблицю, додати їх дані до наявної таблиці або створити зв’язану таблицю, в якій підтримуватиметься зв’язок із джерелом даних.
4). Натисніть кнопку ОК. Access запустить майстер імпорту.
5). Дотримуйтесь інструкцій майстра імпорту. Сама процедура залежатиме від того, який було вибрано параметр — імпортування чи зв’язування.
6). На останній сторінці майстра натисніть кнопку Готово.
Access запитає, чи потрібно зберегти подробиці щойно завершеної операції імпортування.
Якщо можна очікувати, що схожу операцію імпортування потрібно буде виконати знову, натисніть кнопку Зберегти етапи імпортування та введіть подробиці.
Операцію імпортування можна буде легко відтворити, натиснувши в групі Імпорт на вкладці Зовнішні дані кнопку Збережені імпортування, вибравши специфікацію імпорту й натиснувши кнопку Виконати.
Якщо подробиці операції зберігати не потрібно, натисніть кнопку Закрити.
Access імпортує дані в нову базу даних, а потім відобразить таблицю в розділі Таблиці області переходів.