Слайды и текст этой презентации
Слайд 1

Описание слайда:
Атняшева Гульнария Борисовна
Учитель математики и информатики
МБОУ «Канабековская ООШ» с.Канабеки г. Лысьва Пермский край
Слайд 2

Описание слайда:
Какие программные средства используются для работы с текстом?
Какие программные средства используются для работы с текстом?
Перечислите основные области текстового редактора.
Какие действия выполняют кнопки панели «Стандартная»?
Какие действия выполняют кнопки панели «Форматирование»?
Какие данные отображаются в строке состояния?
Слайд 3
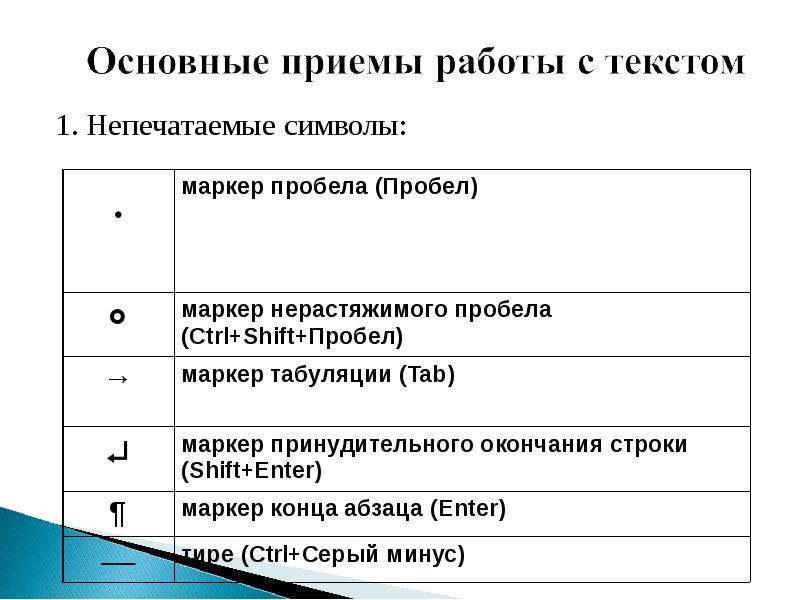
Описание слайда:
1. Непечатаемые символы:
1. Непечатаемые символы:
Слайд 4

Описание слайда:
2. не использовать для разрыва предложения ручное прерывание (нажатие клавиши Enter), воспользоваться возможностями текстового редактора автоматического переноса текста на следующую строку.
3. в сложных словах ставится дефис, в предложениях в качестве замены глагола связки используется длинное тире.
4. знаки препинания пишутся слитно со словом, за которым следуют.
5. пробел вставляется после знаков препинания.
6. заголовки оформлять заглавными буквами, позиционировать по центру, не разрывать с помощью клавиши Enter, только с использованием клавиши Shift+Enter.
Слайд 5

Описание слайда:
7. после создания текстового документа осуществляют проверку на правописание: Сервис/Правописание.
8. для выделения элементов текста пользоваться следующими приемами:
Слайд 6

Описание слайда:
Задание: создать текстовый документ по образцу с заданными параметрами.
Задание: создать текстовый документ по образцу с заданными параметрами.
Слайд 7

Описание слайда:
1 шаг. Запуск текстового процессора MS Word
Выполнить последовательность команд – Пуск / Программы / Mikrosoft Word.
2 шаг. Задать параметры страницы
Открыть диалоговое окно – Файл/Параметры страницы.
На вкладе размер бумаги выбрать в раскрывающемся списке формат А4 (210×297мм).
Задать ориентацию бумаги – Книжная (используется по умолчанию).
На вкладе Поля задать размеры полей: левое – 2,5 см; правое – 2 см; верхнее – 2 см; нижнее – 2 см.
Закрыть окно.
Слайд 8

Описание слайда:
3 шаг. Задать режим отображения документа
Выбрать команду Вид/Разметка.
Выбрать масштаб отображения документа (например, 100%).
4 шаг. Набрать текст документа без форматирования
Текст должен иметь следующий вид (каждый абзац завершается нажатием клавиши <Enter>):
Директору школы МБОУ
«Канабекоская ООШ»
Рахметову М.З.
от ученика 8 А класса
Петрова Ильи
Заявления
Я, Петров Илья, не посещал уроки продолжительное время из-за плохого самочувствия. Прошу предоставить мне возможность для сдачи зачетов по всем темам учебных программ.
12.04.04 И. Петров
Слайд 9

Описание слайда:
5 шаг. Форматирование документа
Выделить первые четыре строки нажатием левой мыши.
На горизонтальной линейке переведите указатель Отступа первой строки на значение 9.
Установить курсор на слово «заявление»
Произвести позиционирование нажатием кнопки «По центру».
Задать начертание шрифта нажатием кнопки «Ж» (полужирное начертание).
Выделить следующие три строки.
Установить полуторный межстрочный интервал с помощью команды Формат/Абзац/Межстрочный/Полуторный.
Слайд 10

Описание слайда:
Произвести позиционирование нажатием кнопки «По ширине».
На горизонтальной линейке переведите указатель Отступа первой строки на значение 1.
Установить курсор между двумя значения последней строки.
Задать команду Формат/Абзац/Табуляция.
В появившемся окне задать значения выравнивание по центру и в позиции табуляции установить счетчик на значение 11.
6 шаг. Сохранение документа
Задать команду Файл/сохранить как…
Ввести имя файла.
Нажать ок.
Слайд 11

Описание слайда:
перечислите этапы создания текстового документа.
перечислите этапы создания текстового документа.
опишите последовательность действий для настройки размера и ориентации страницы документа, размера полей документа.
Как устанавливается размер шрифта?
какие действия можно осуществить по отношению к абзацу?
Слайд 12
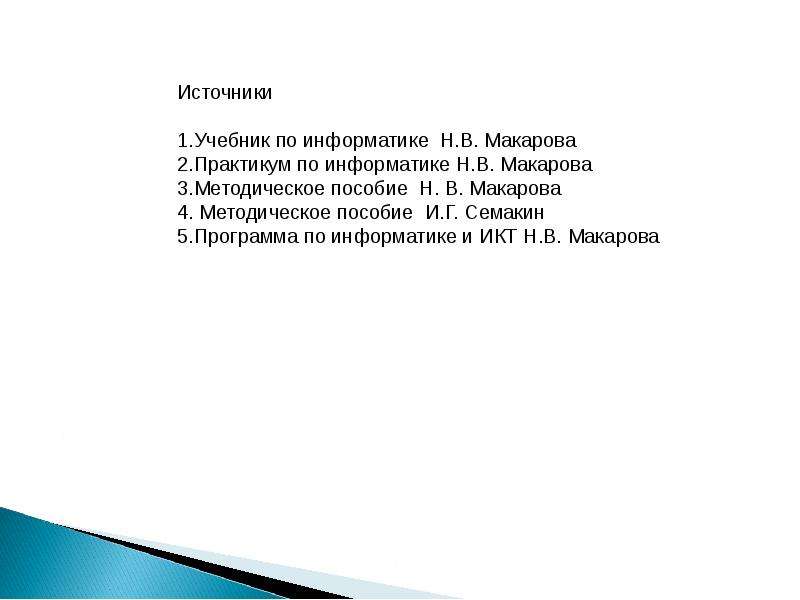
Презентацию на
тему Работа с текстом можно скачать бесплатно ниже:



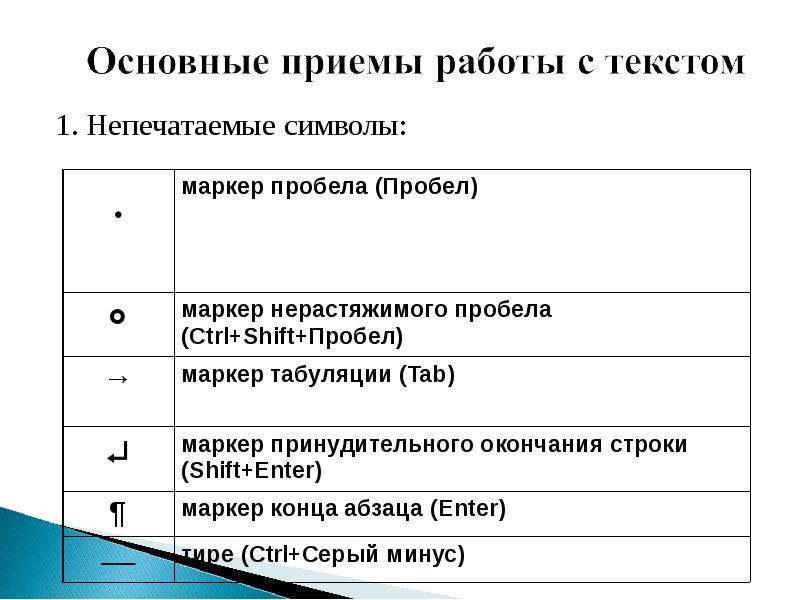








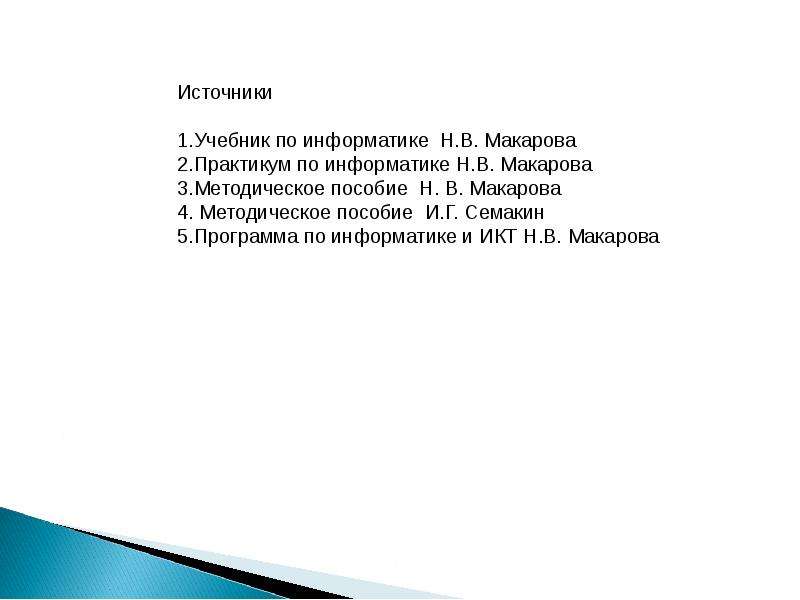






![Презентация "Звуки [г], [г’]. Буквы Гг" - скачать презентации по Русскому языку](/documents/53ea89c6543c2cfbcd3f08d02d2bf5d9/thumb.jpg)






















